After receiving a confirmation email that your server is ready, it will be listed on your Dashboard Overview page.
Select the server you want from the list of available servers using the [Manage] link.
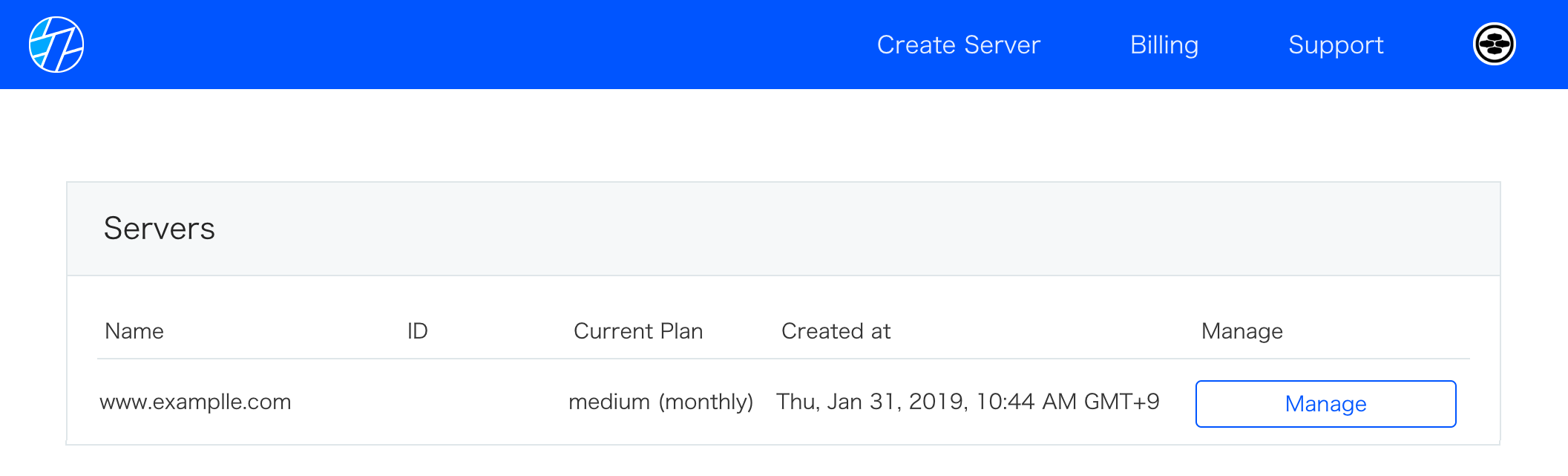
Server Details
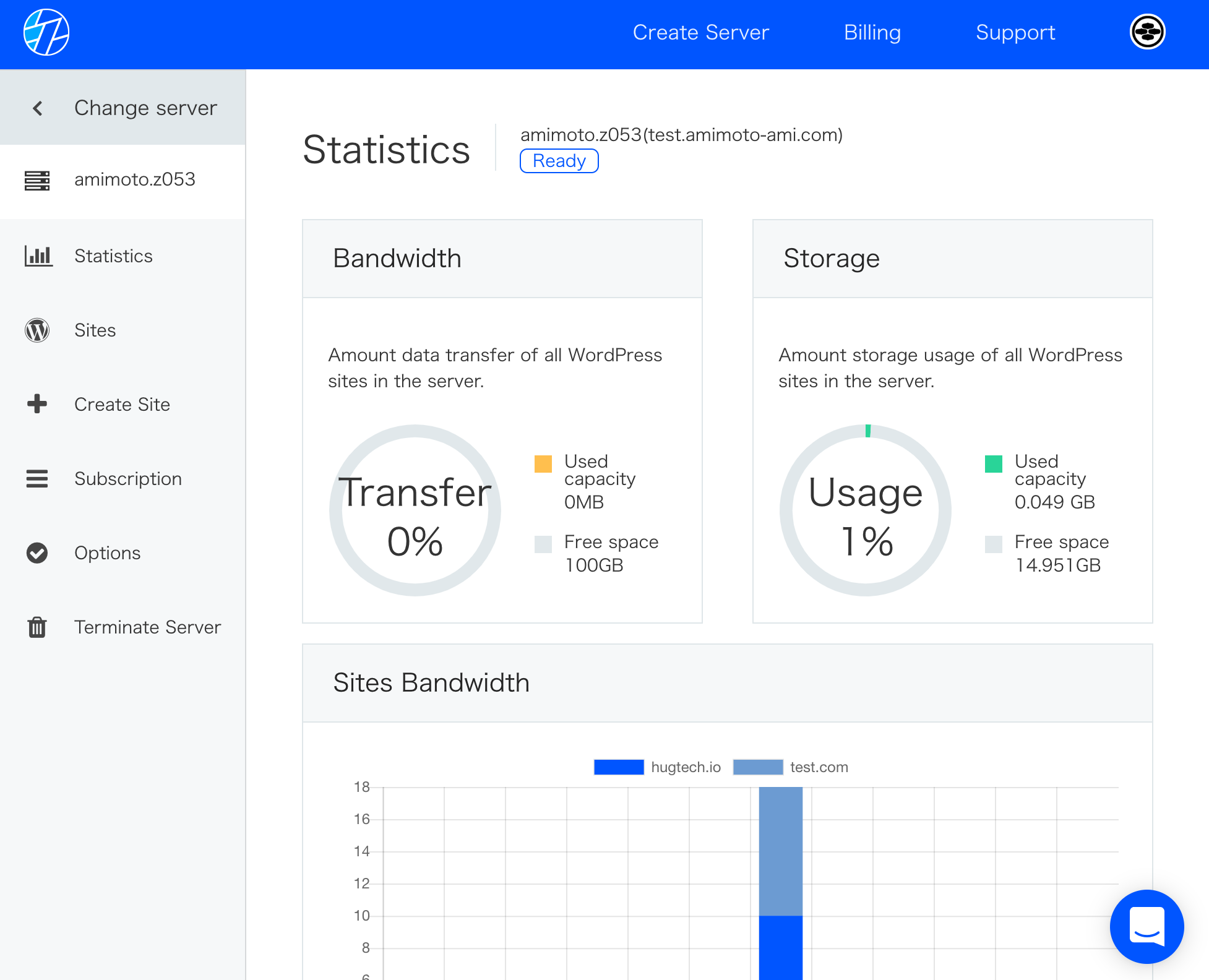
Selecting the server you want to manage will display server connection details and info for quick reference.
Clicking [Sites] to find SSH info, file paths, database access and more for installed sites.
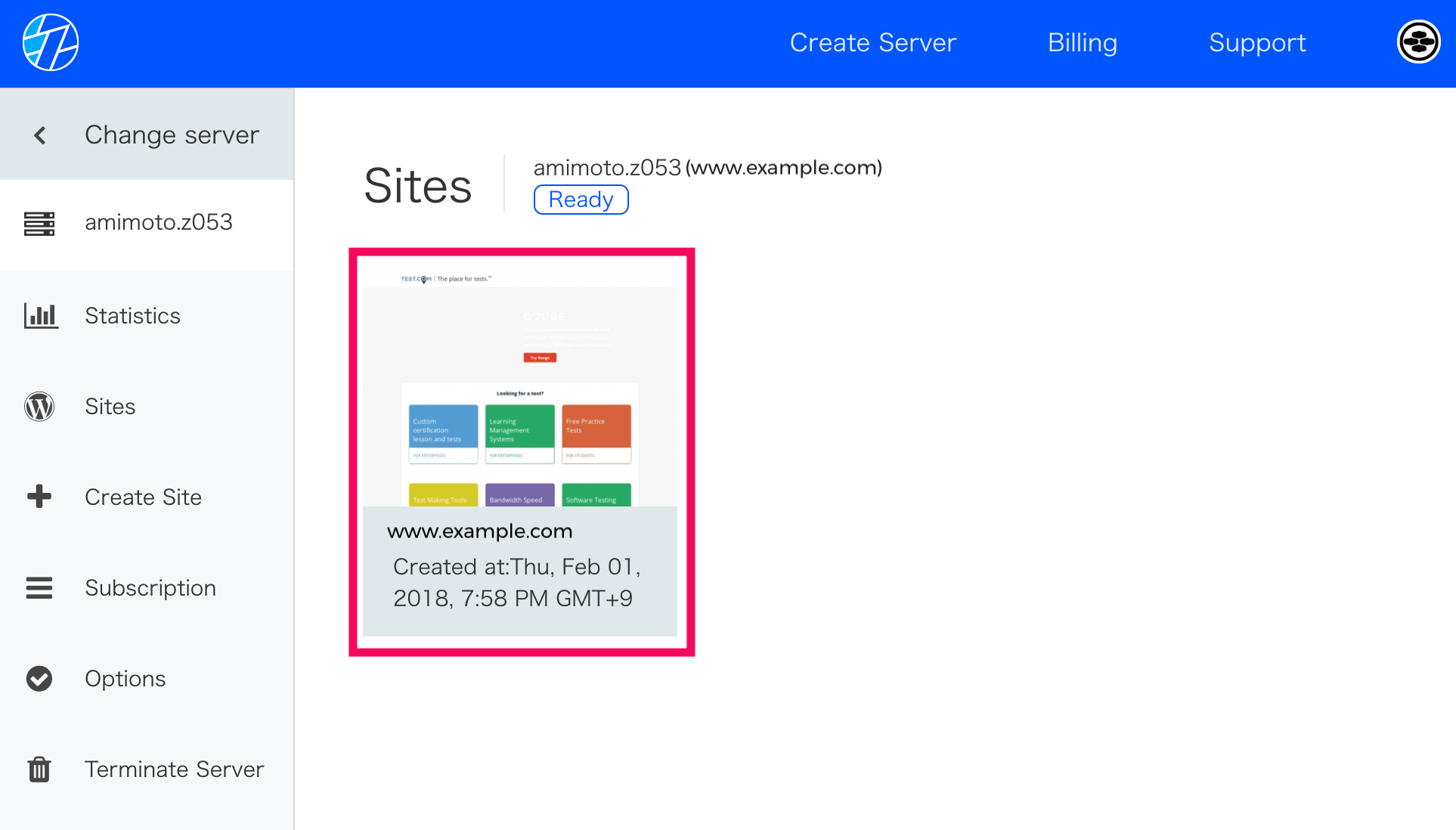
Overview
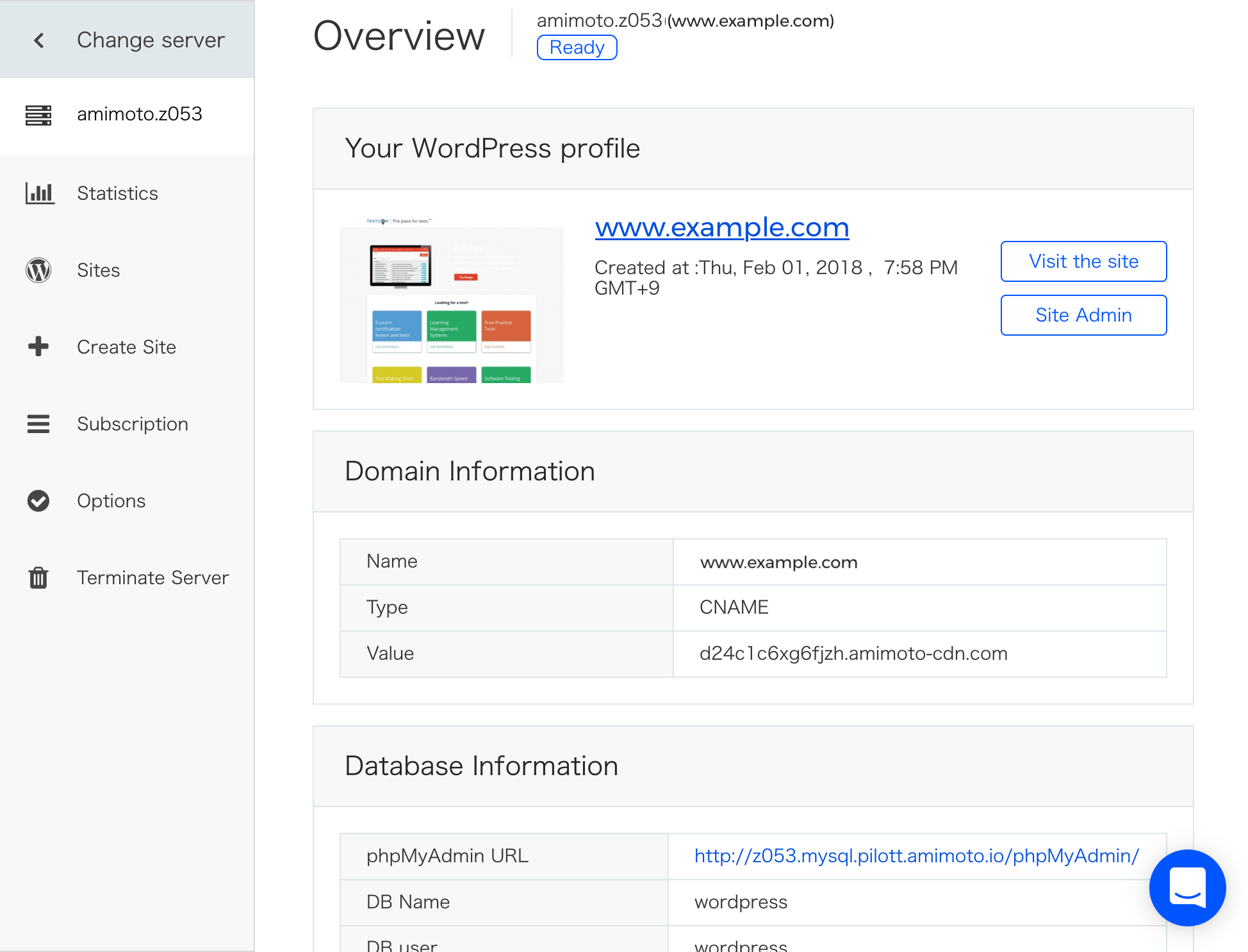
Clicking [Site Admin] link to access WordPress dashboard or installation.
Database / Files section
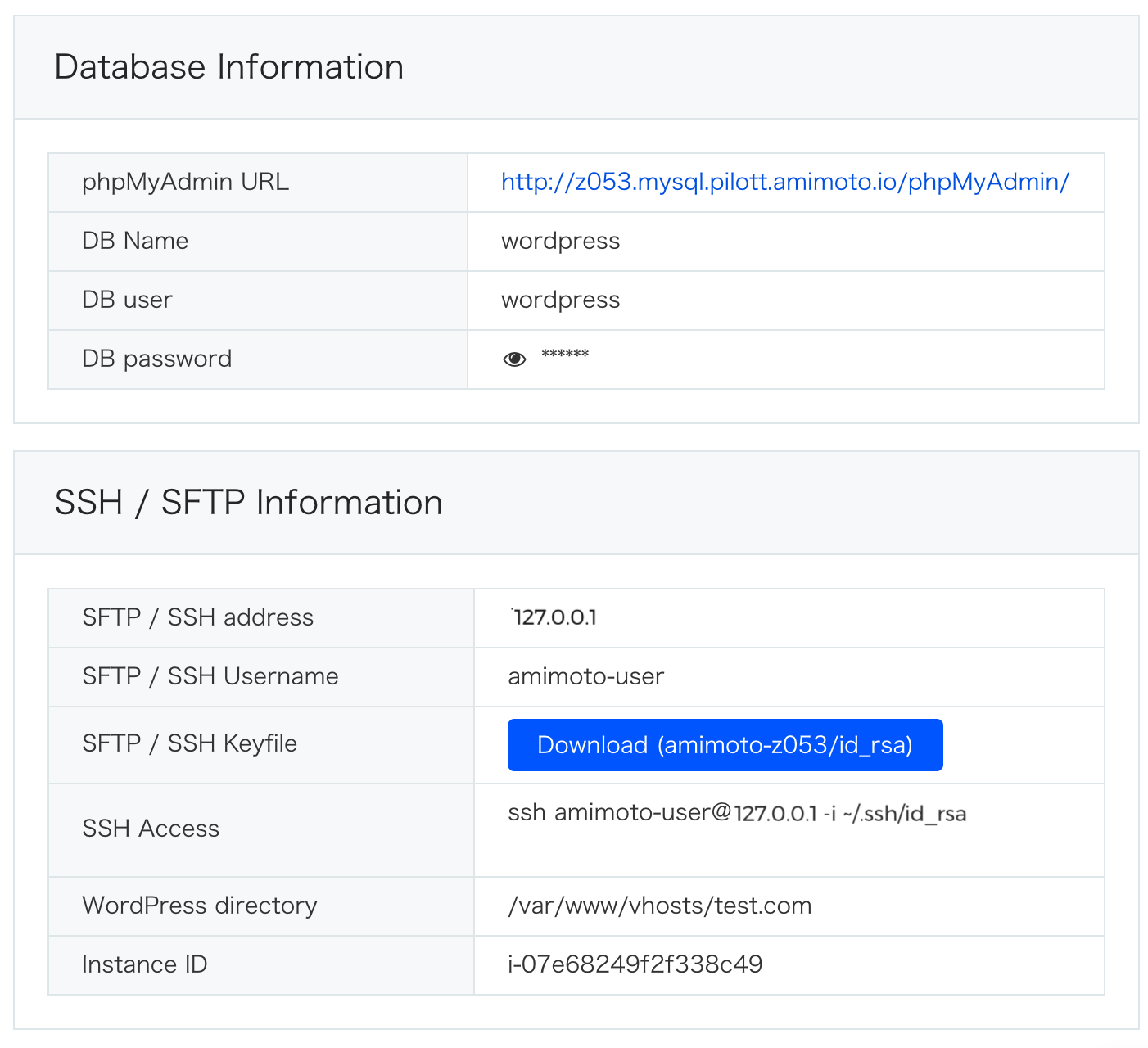
HTTPS section
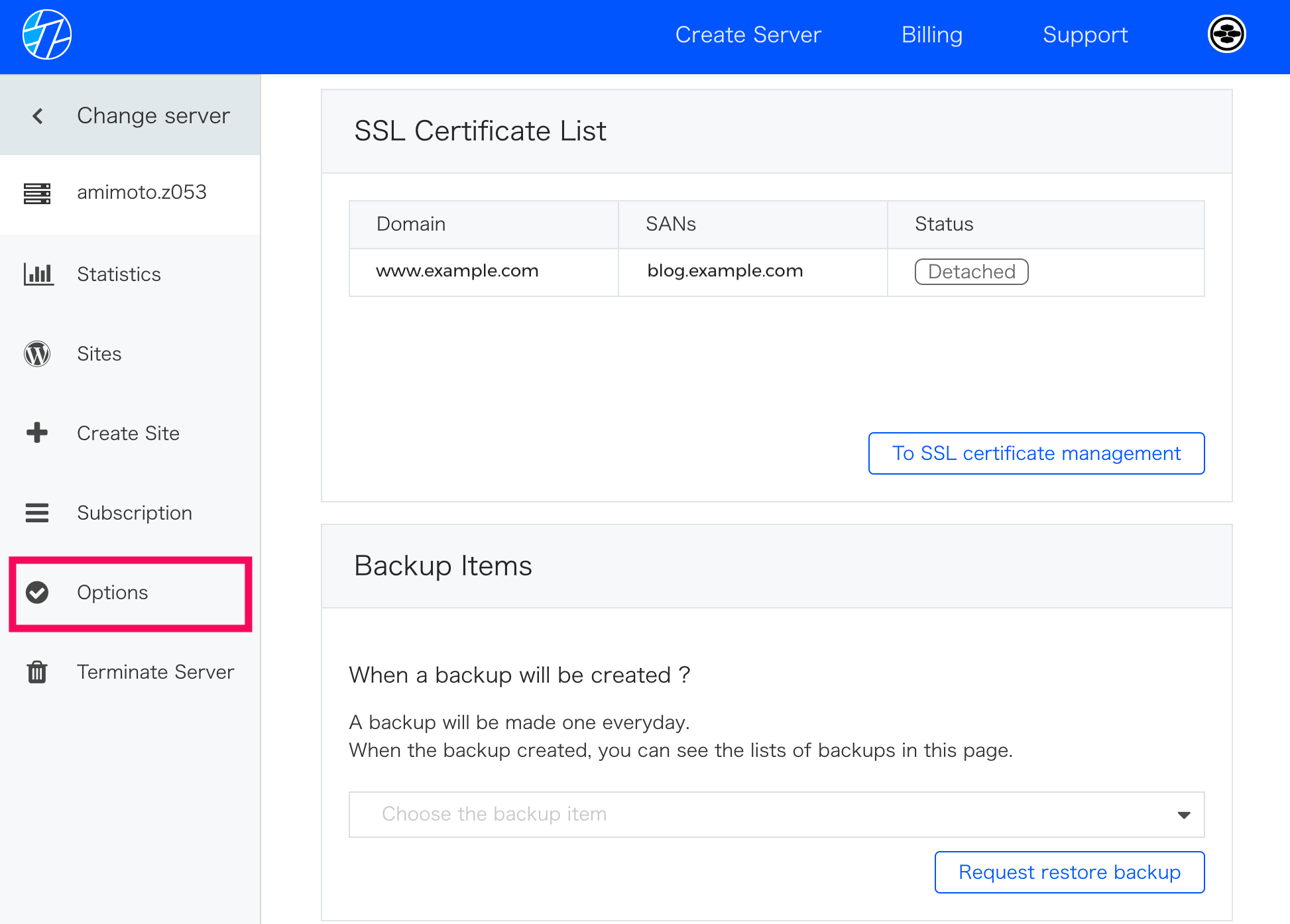
Install WordPress
Every new AMIMOTO Managed Server comes with WordPress ready for installation.
To begin the famous 5-minute install, visit your servers web address listed in the server info panel. Your servers web address is listed at the top of the panel.
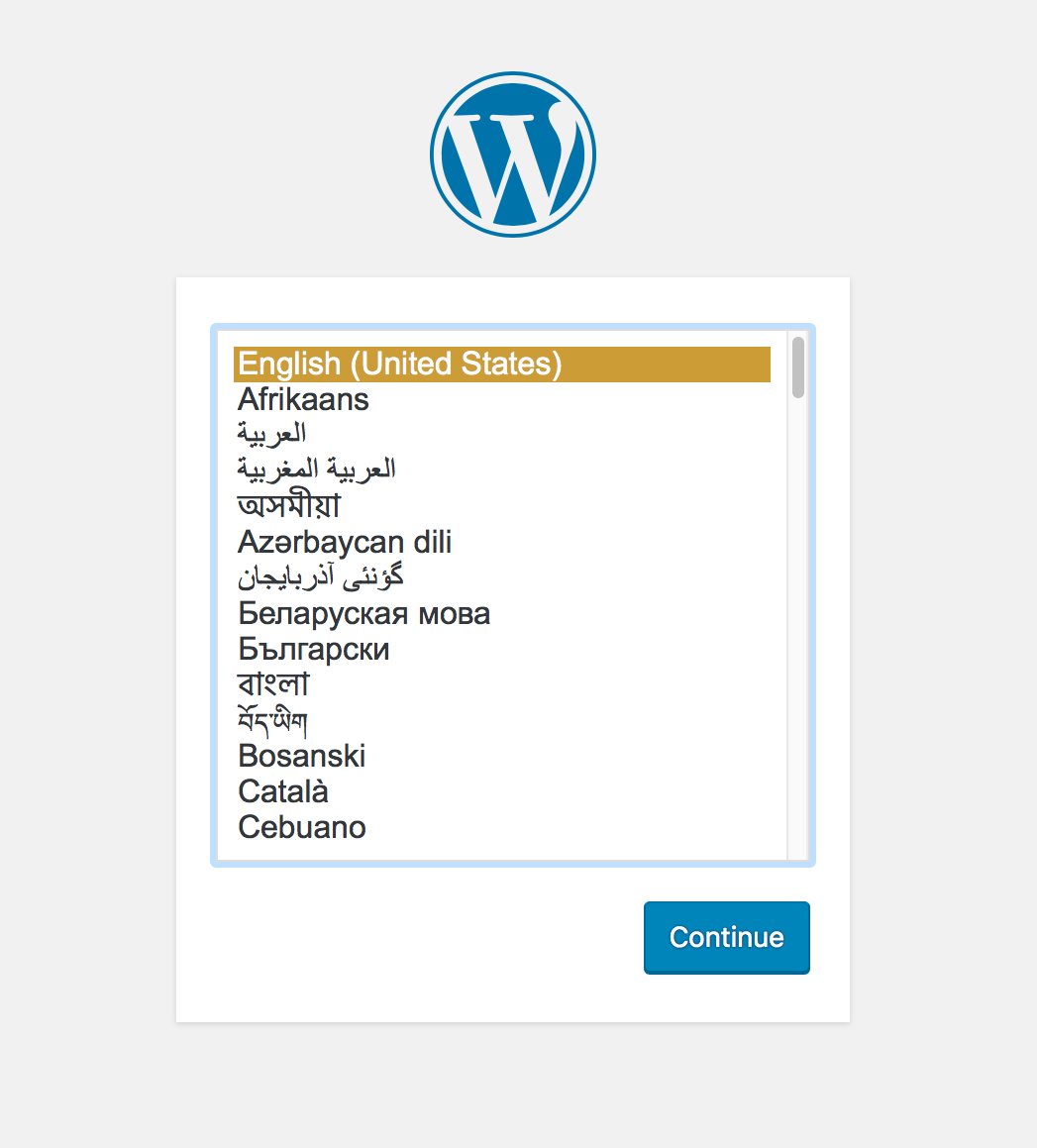
Testing server SSH credentials
Once your WordPress installation is complete, log into the Dashboard and view the server info panel. Here you can download your server's key for SSH and SFTP access.
Tip: We have a guide on storing and protecting your AMIMOTO key file.
Connecting with Command Line Tools via SSH
After you've downloaded your SSH key, move it to a safe place. If you're on a Mac, this is usually the .ssh folder located in your users home directory.
Make test connection to the server with a command-line tool such as Terminal on Mac OS or PuTTY for Windows.
$ ssh -i path-to-key-file amimoto-user@Your-Servers-IP-Address
This method will give you direct access to the server. If you are not familiar with this process and prefer to connect using an FTP or SFTP tool, you can do that.
Using an SFTP Client
We currently have a how-to guide covering Cyberduck and Transmit with more clients to come.
If you need help with a particular SFTP client, let us know.
Migrating your WordPress Site
If you migrate an existing WordPress site to another hosting provider, check out our guide to Migrating your WordPress site to AMIMOTO.
Accessing phpMyAdmin
During the server setup process, we'll also set up the database management tool, phpMyAdmin.
For credentials and the login url for phpMyAdmin, refer to your Server Info panel.
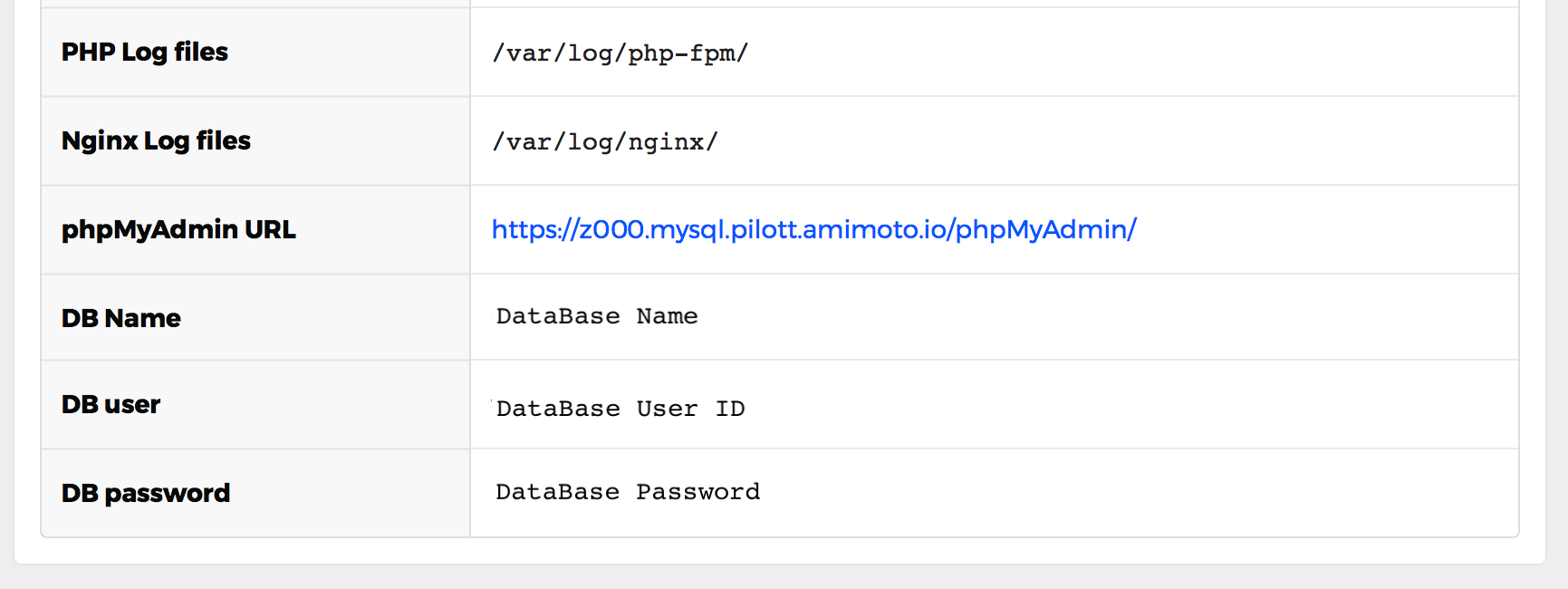
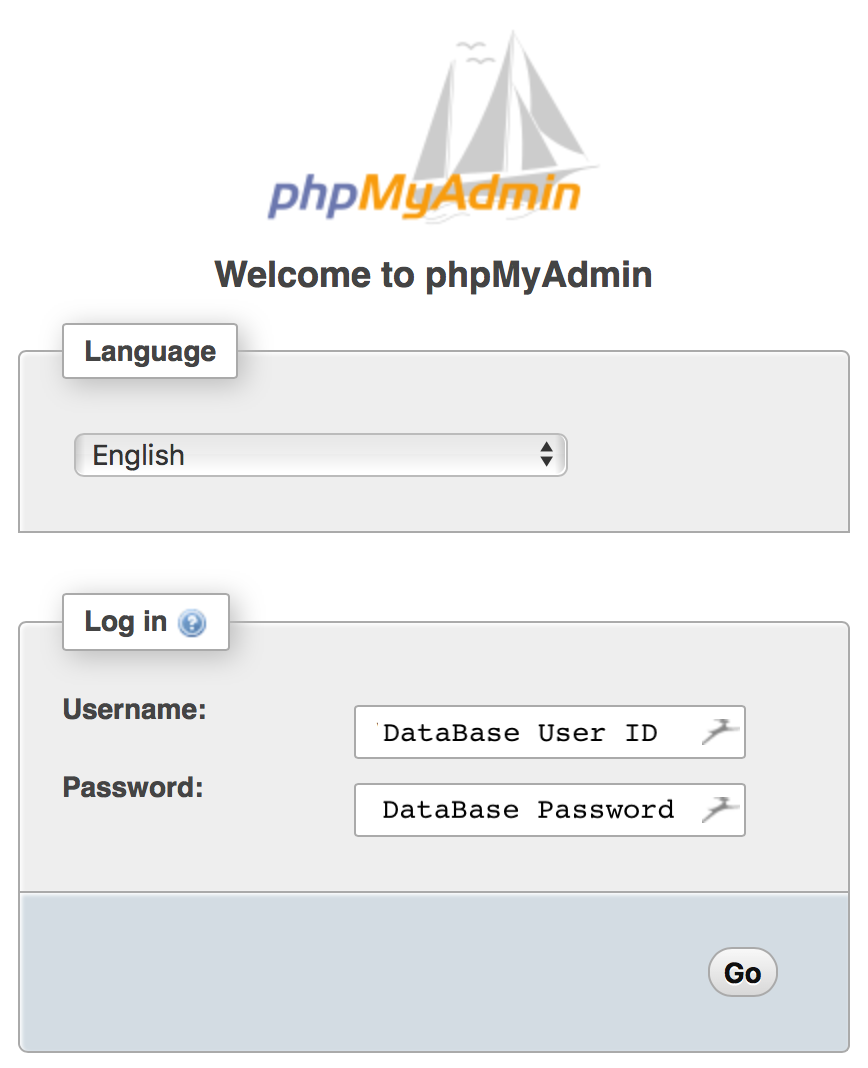
Need Help?
By now, everything should be ready to go! If you're stuck, have questions or need help, let us know!
Start a chat from your AMIMOTO Dashboard account anytime. This will also help us verify your account details to provide you with better support.
We hope you enjoy AMIMOTO!
