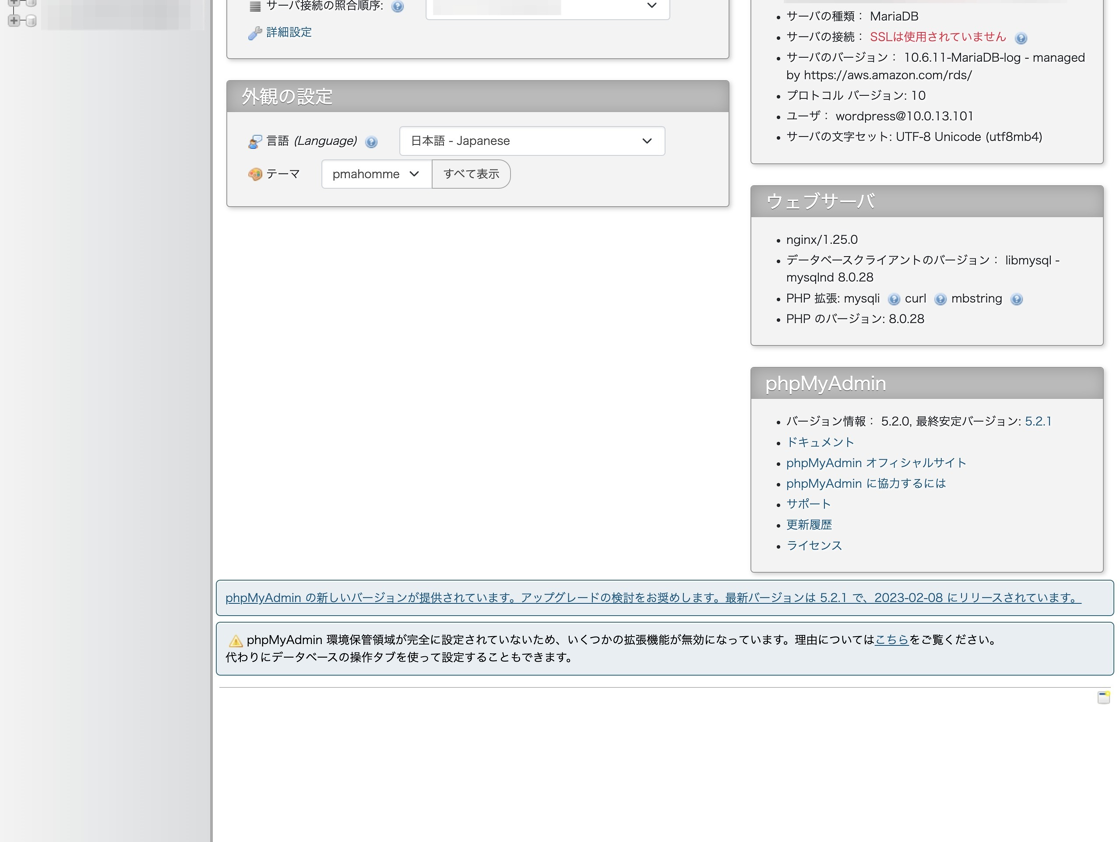新規サーバに設置した WordPress の使用を開始する手順と、サーバへのアクセステストについてご案内します。
WordPress の使用開始
1. Amimoto ダッシュボード (https://go.amimoto-ami.com ) にログインします。
https://go.amimoto-ami.com
2. 対象サーバの "サーバ管理" をクリックします。
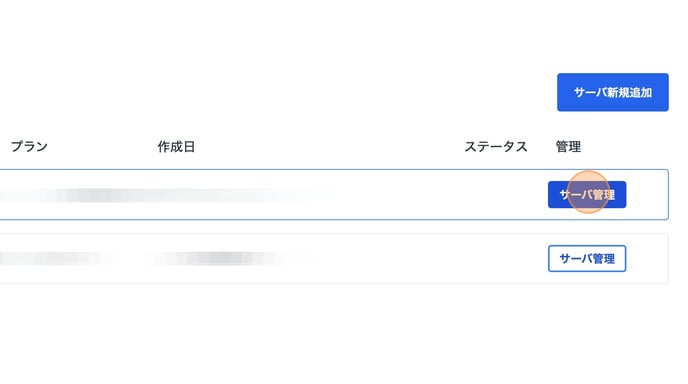
3. 対象サイトの "サイト管理" をクリックします。
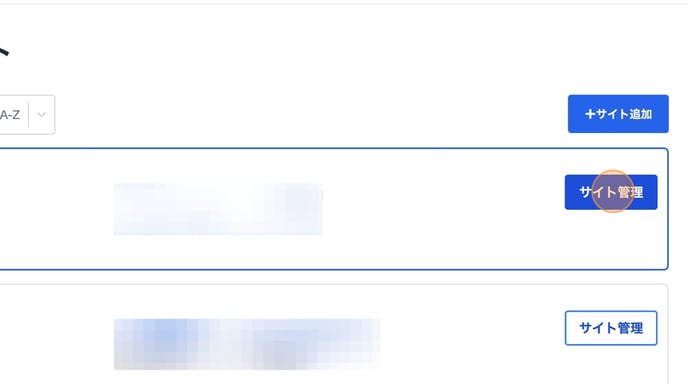
4. "WordPress管理画面" をクリックします。
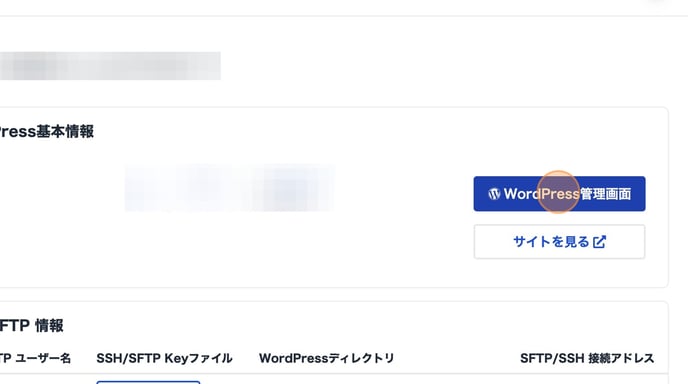
5. WordPress の初期設定画面が表示されます。
使用する言語を選択し、"次へ" をクリックします。
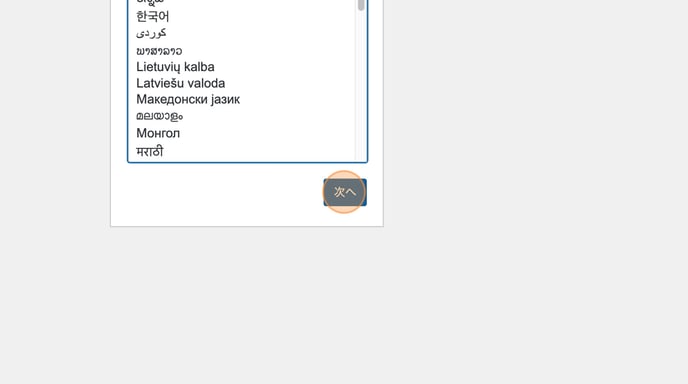
6. サイトのタイトル、ユーザー名、パスワード、メールアドレスを入力して "WordPress をインストール" をクリックします。
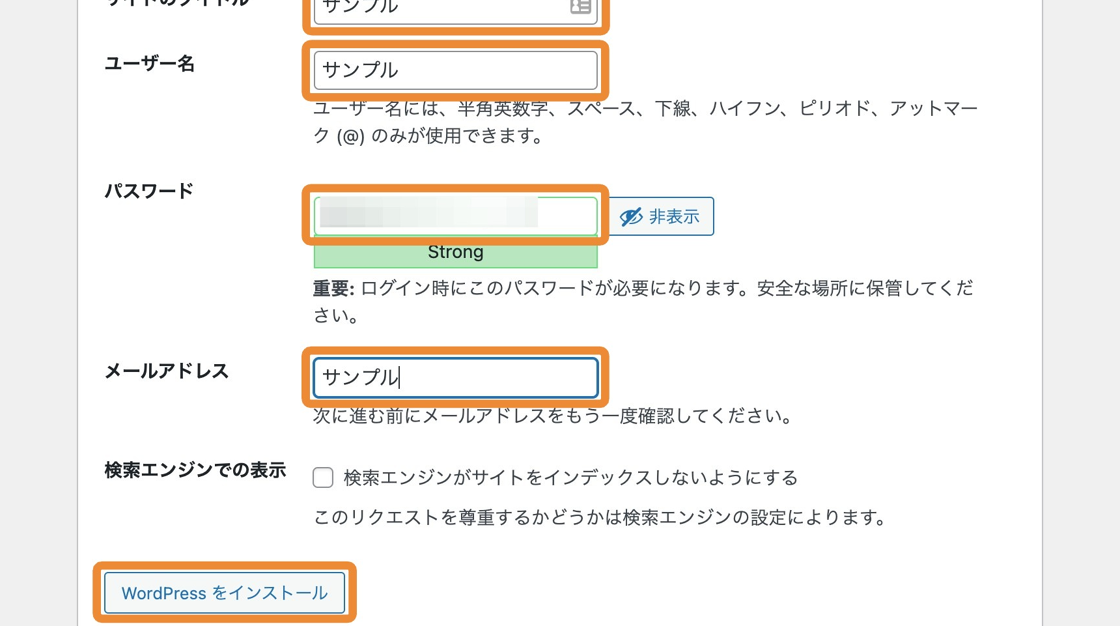
⚠️パスワードは WordPress へのログインに使用します、安全な場所に保管してください。
7. "ログイン" をクリックします。
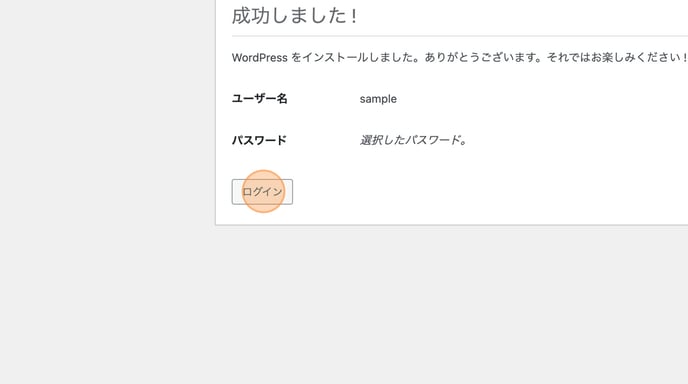
8. 先ほど設定したユーザー名とパスワードでログインします。
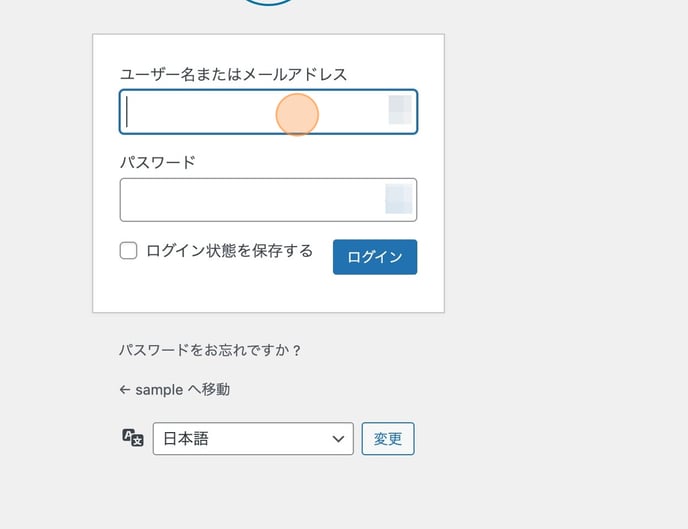
9. 以下のように WordPress のダッシュボードが表示されれば、WordPress の使用を開始することができます。
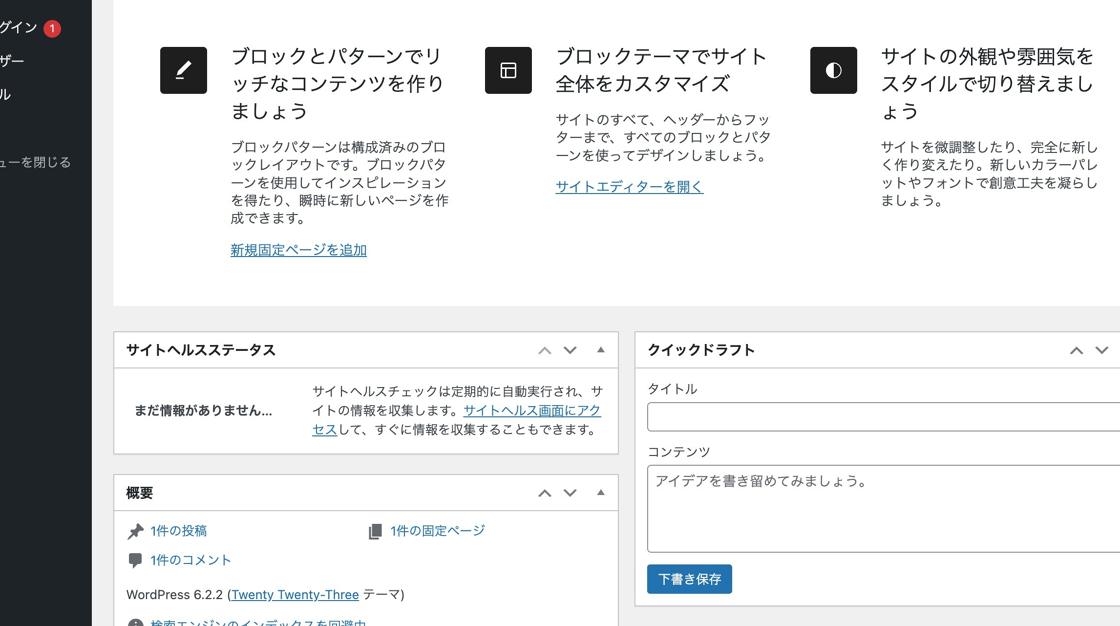
サーバへのアクセスをテストする
10. サーバへの SSH 接続のテストを行います。
詳しい手順については以下のサポートドキュメント「SSH 鍵ファイルのダウンロードとサーバへの接続方法 」をご参照ください。
11. phpMyAdmin へのログインテストを行います。
12. Amimoto ダッシュボードの WordPress の概要 ページで、 "データベース情報" セクションの "phpMyAdmin ログインURL" にアクセスします。
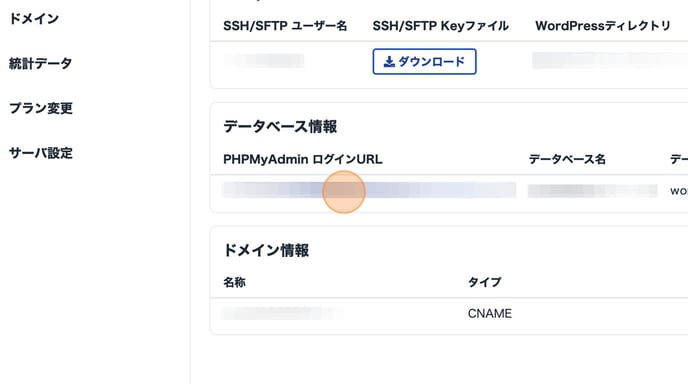
13. ユーザ名 には "データベースユーザー"を、パスワード には "データベースパスワード"をそれぞれ入力して "ログイン" をクリックします。
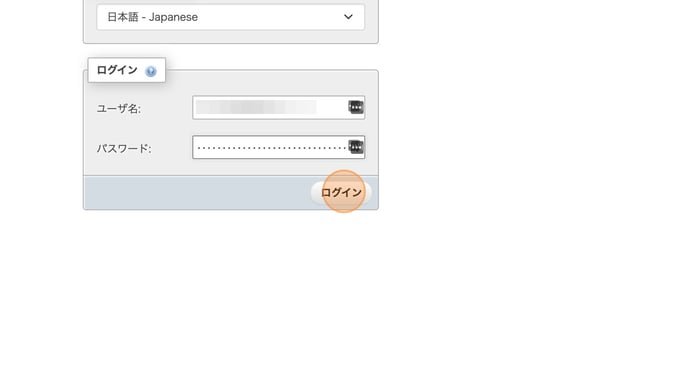
14. ログインできればテスト完了です。