Amimoto ではすべてのサイトに SSL デジタル証明書がインストールされており、有効化するだけでセキュアな通信が可能です。このページでは SSL デジタル証明書の設定手順についてご案内します。
目次
ドメイン名の設定と SSL デジタル証明書の発行
1. Amimoto ダッシュボードにログインします。
2. "サーバ管理" をクリックします。
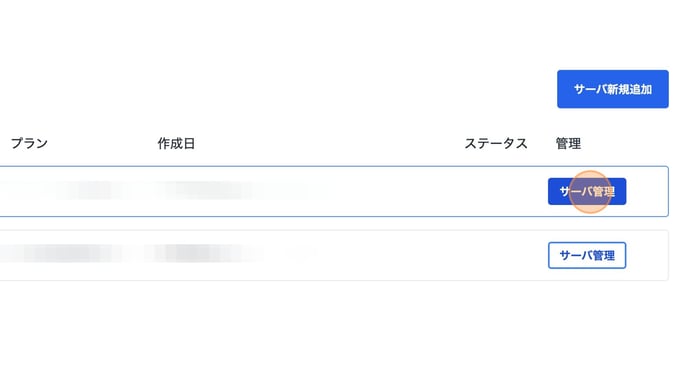 3. 対象サイトの "サイト管理" をクリックします。
3. 対象サイトの "サイト管理" をクリックします。
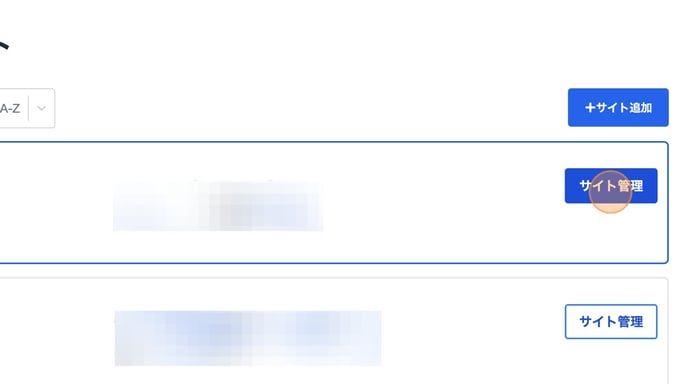
4. "ドメイン" をクリックします。
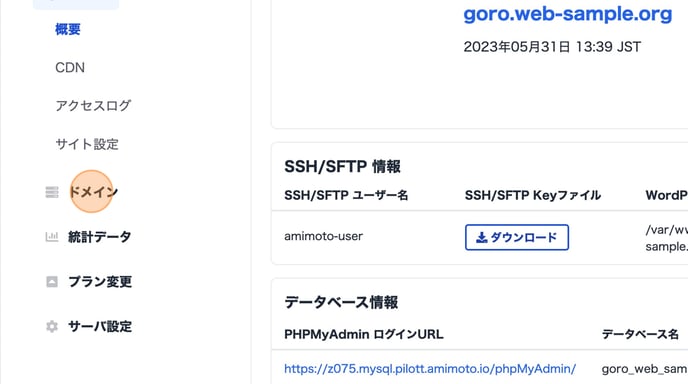
5. "SSLサーバ証明書" をクリックします。
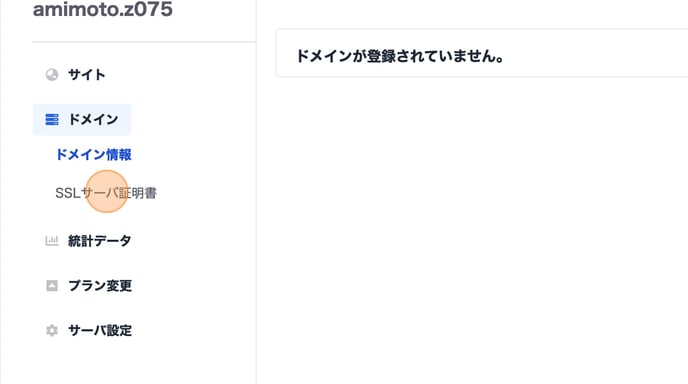
6. "SSLサーバ証明書の管理" をクリックします。
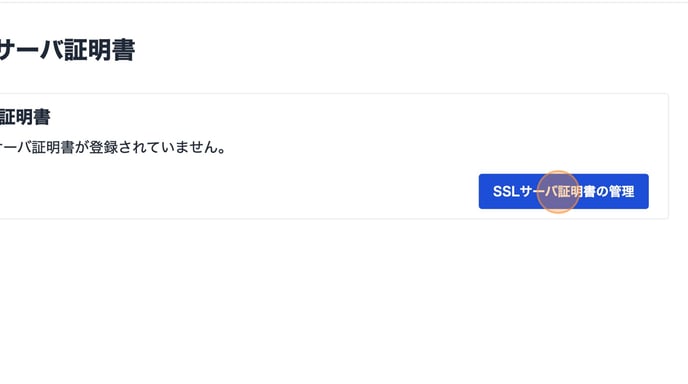
7. 設定するドメイン名を入力し、"SSLサーバ証明書の発行依頼" をクリックします。
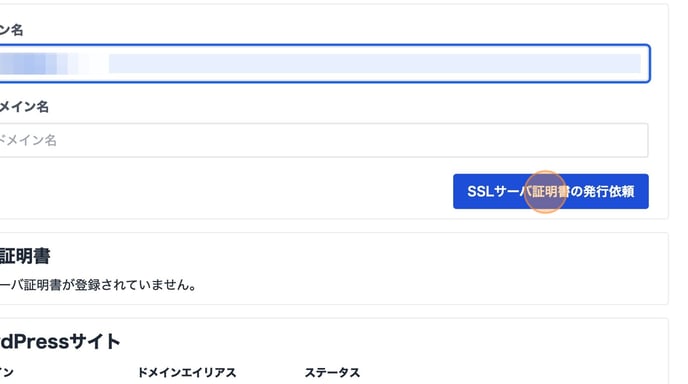
・ワイルドカード (*.example.com ) は指定できません。
・[ドメイン名]へ入力する文字列 は、③サーバを作成するで入力したドメイン名と同じでなくてはなりません。
・[Subject Alternative Names (サブジェクトの別名) ] は、複数指定できません。
・[Subject Alternative Names (サブジェクトの別名) ] は、指定がない場合は空欄でも設定できます。
8. 表示された [Name]、[Type]、[Value] の情報は、この後の設定に必要になりますので、メモ帳アプリなどにコピーの上 "閉じる" をクリックします。
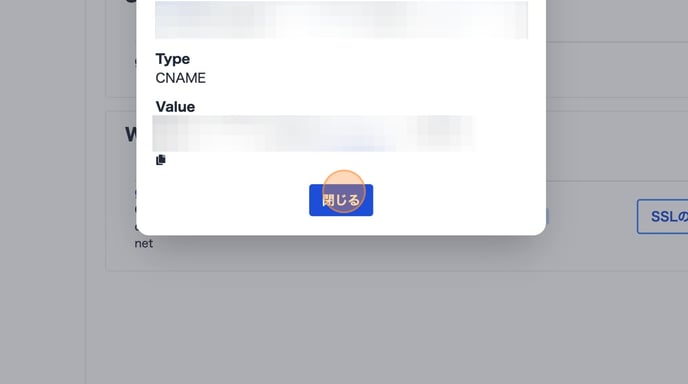
9. 表示された [Name]、[Type]、[Value] の情報は、"確認" をクリックし再度確認することができます。
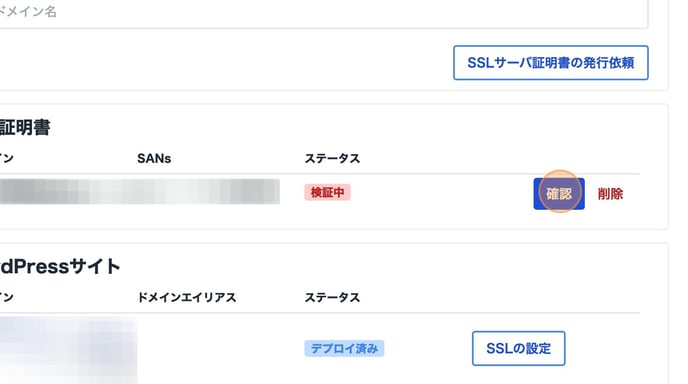
- 認証のお手続きは、申請から72時間以内に DNS サーバへ認証用レコードの登録を完了する必要があります。完了しない場合は認証がタイムアウトし、再申請が必要となります。
- 認証情報は、 SSL 証明書の自動更新時に必要となりますので、設定完了後も保存してください。
DNS サーバの設定
10. 続いてご利用の DNS サービスやドメイン管理会社のコントロールパネルへアクセスし、レコードの登録を行います。
🔔 以下では、Route53 を例にあげてご案内します。
11. 対象のホストゾーンで "レコードを作成" をクリックします。
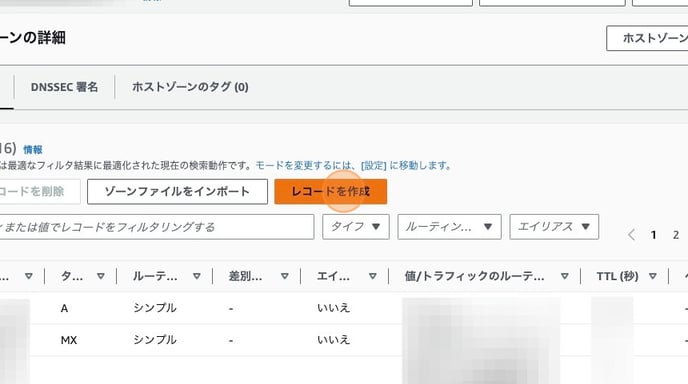
12. "レコード名" に Amimoto のレコードの登録メニューからコピーした、[Name] を入力します。
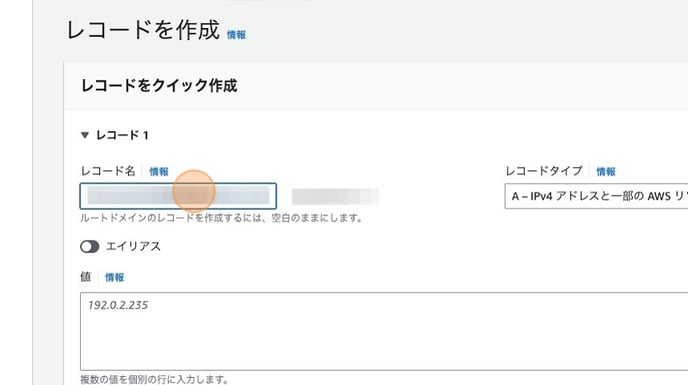
13. レコードタイプは CNAME を選択します。
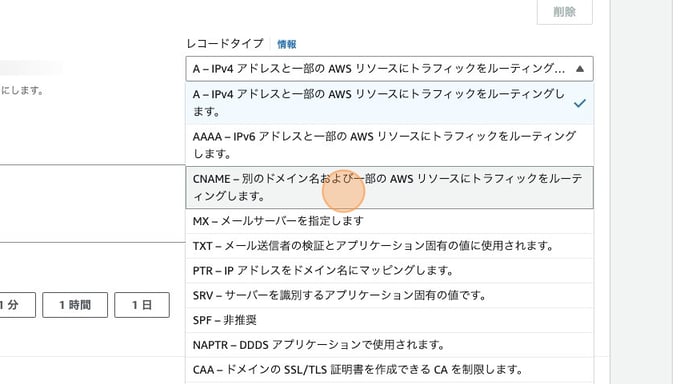
14. "値" に Amimoto のレコードの登録メニューからコピーした、[Value] を入力します。
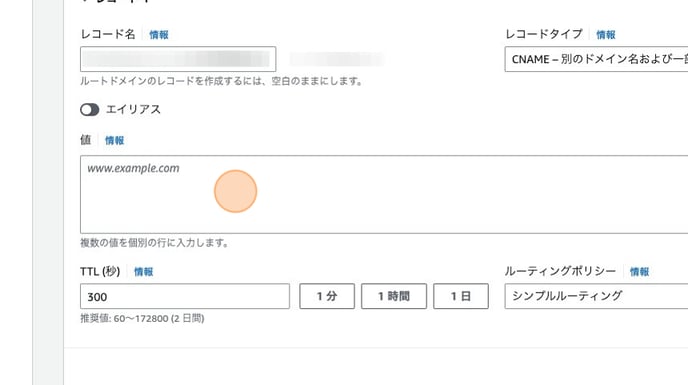
15. "レコードを作成" をクリックします。
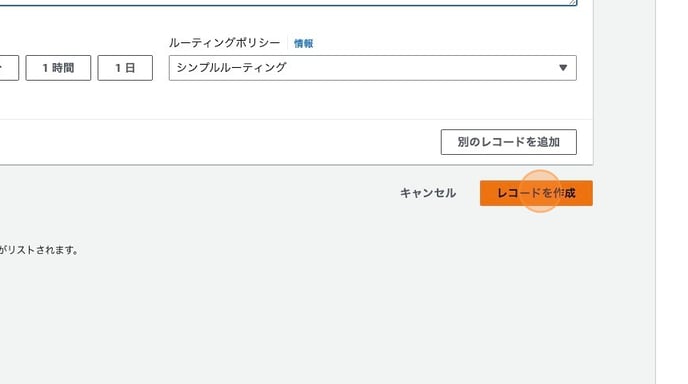
- wwwなし、wwwありの両方を登録した場合は、それぞれの登録が必要です。
- 設定後、DNS サービスプロバイダの管理画面上でエラーなく登録できているかご確認ください。
- DNSプロバイダーによっては、Valueの値の先頭にアンダースコア「_」を設定できない場合があります。その際はアンダースコア「_」を省略しても設定可能です。
- Nameの値のアンダースコア「_」は省略しないでください。
設定方法について詳しくは、ご利用の DNS サービスプロバイダにお問い合わせください。
ドメインに SSL を割り当てる
16. 再度 Amimoto ダッシュボードへ戻って設定を行います。
17. SSL証明書の管理画面に戻り、今回申請したドメインのステータスが [未適用] になっていることを確認し [SSLの設定] ボタンをクリックします。
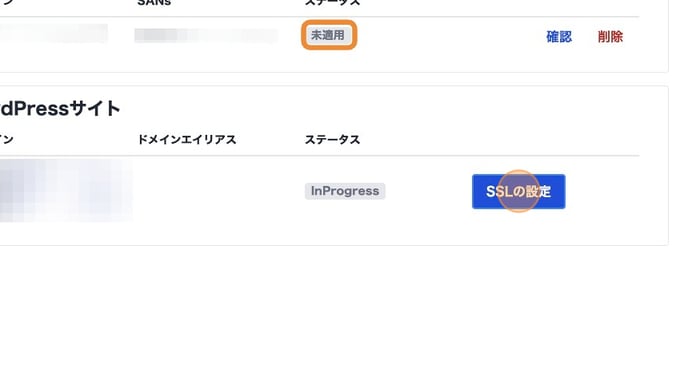
18. "Attach" をクリックします。
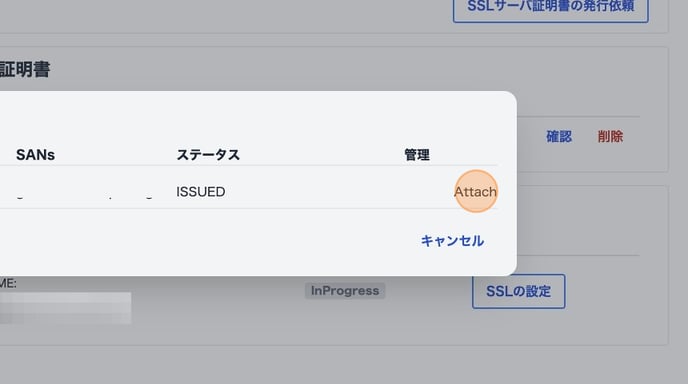 19. ドメインのステータスが適用済みになれば完了です。
19. ドメインのステータスが適用済みになれば完了です。
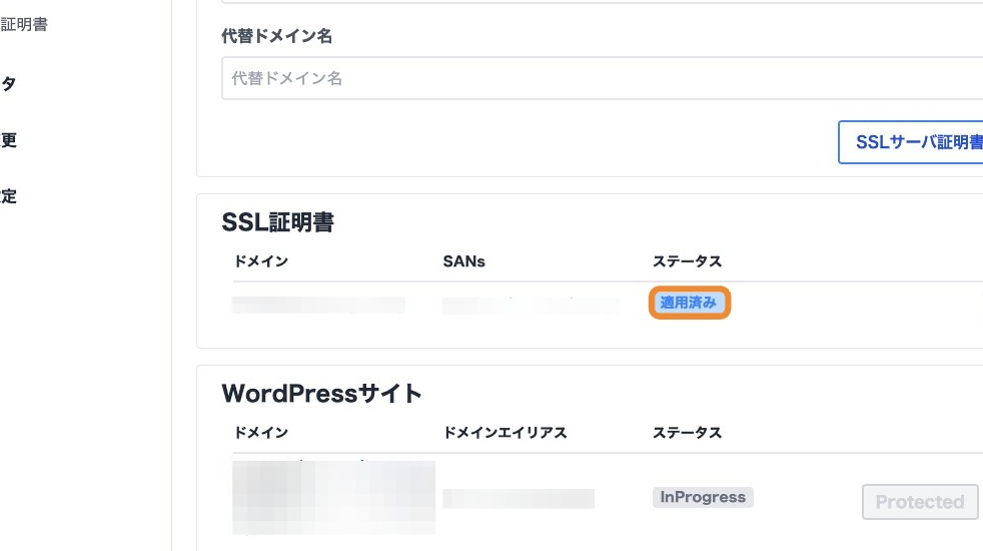
ステータスがエラーになる場合
Pending_Validation になる場合
認証が完了しておらず、ドメイン/SSL の割当ができません。DNS の TTL を短くした上で時間をあけて、このページの再読み込みを行ってください。
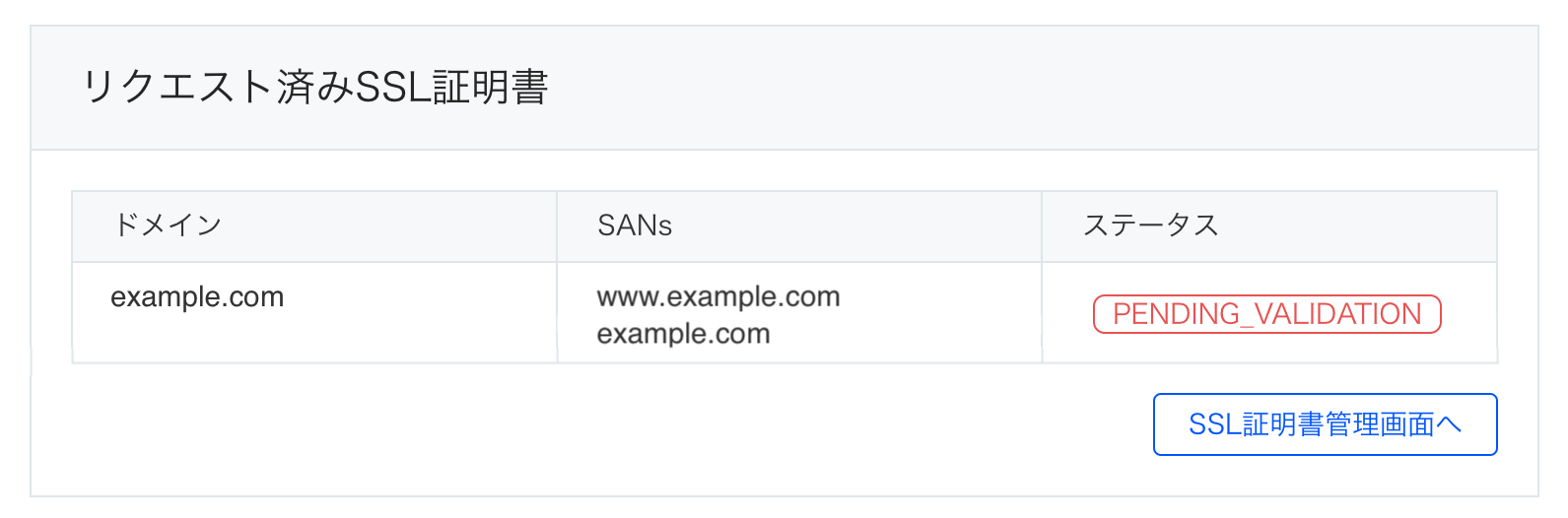
ステータスが PENDING_VALIDATION のまま、いつまでも認証が完了しない場合は、SSL デジタル証明書の認証設定に誤りがある可能性があります。再度内容をご確認いただき、解決しない場合は設定された情報や表示されているエラーを添えて、チャットサポートへお問い合わせください。
Verification_Timed_Out になる場合
72時間以内にドメインの認証が完了できなかったため、ドメイン/SSL の割当ができません。申請されたドメイン名を削除の上、再申請を行ってください。
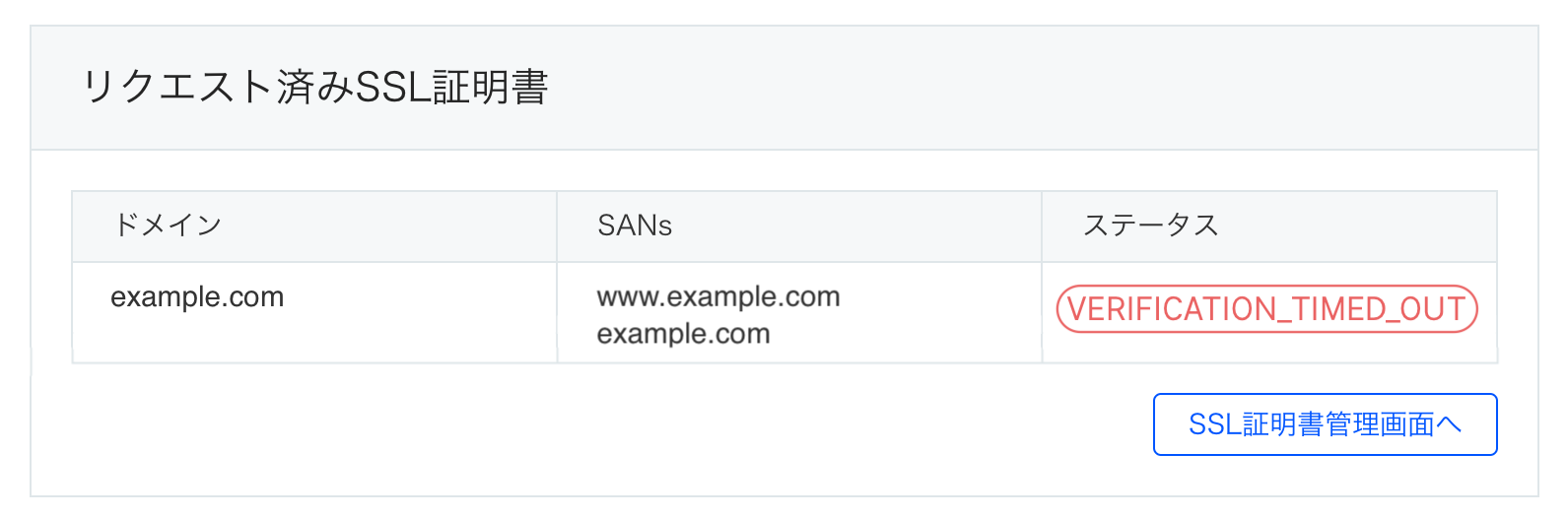
ドメインの削除ができない場合は、弊社にて対応いたしますので、チャットサポートへお問い合わせください。
SSL デジタル証明書の設定についてのご説明は、以上です。
→ 次のステップ(⑥ カスタムドメインを設定してサイトを公開する)
← 前のステップ(④ WordPress の使用開始とサーバへのアクセステスト)
