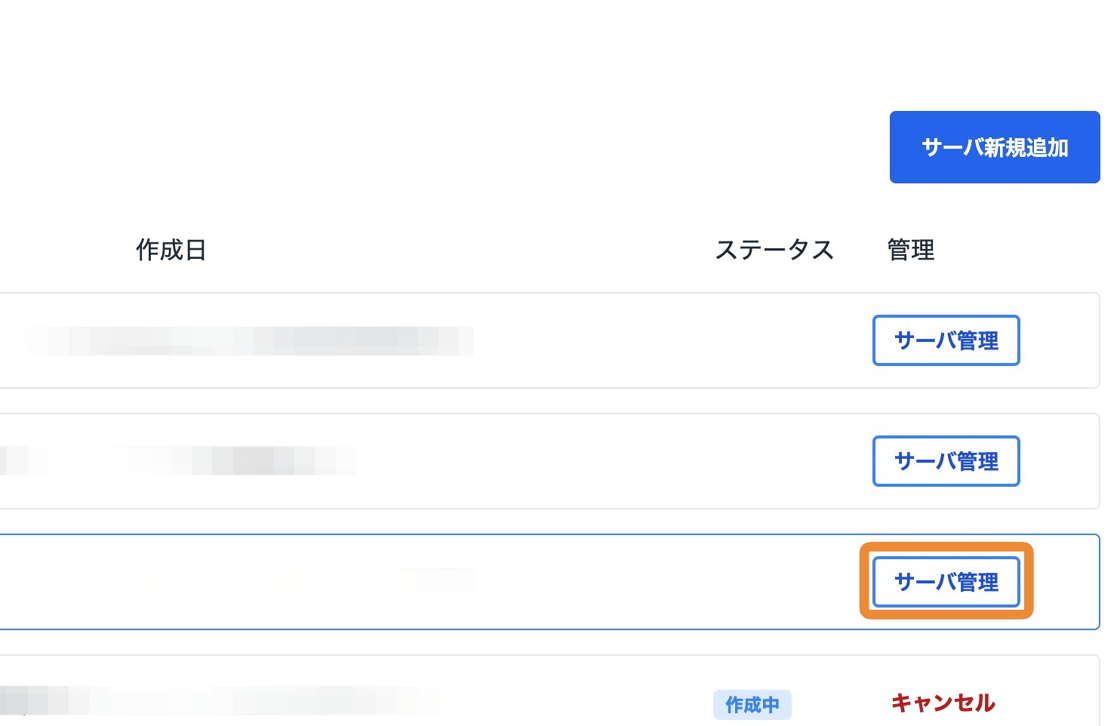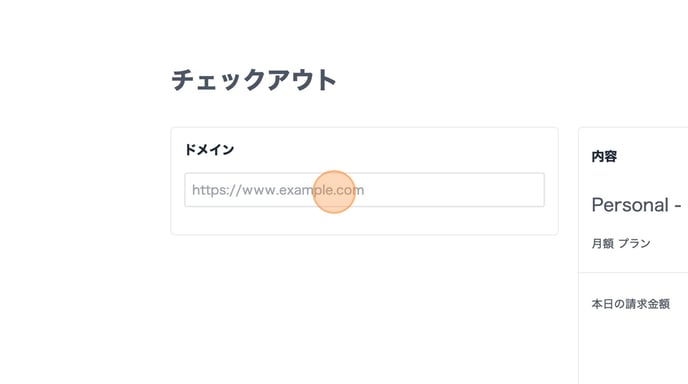Amimoto ダッシュボードで、新しくサーバを作成する方法についてご案内します。
サーバ作成前の注意事項
- サーバの作成時には、お客様が事前に取得されたドメイン名のご入力が必要です。
Amimoto マネージドホスティングでは、ドメインの取得代行や仮ドメイン・初期ドメインの発行は行っておりませんので、各ドメイン管理会社様で事前にご取得ください。 - お申し込みいただいた新規サーバのセットアップには、お申し込み受付後、通常2〜3営業日いただいております。あらかじめご了承ください。
1. Amimoto ダッシュボード (https://go.amimoto-ami.com ) にログインします
2. "サーバ新規追加" をクリックします。
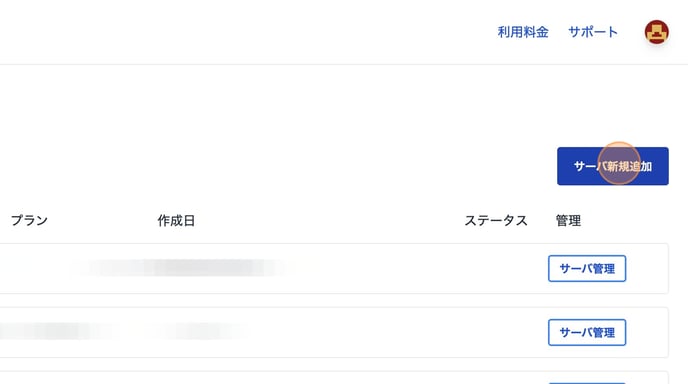
3. スイッチボタンで月額払いまたは年額払い(割引適用)を選択します。
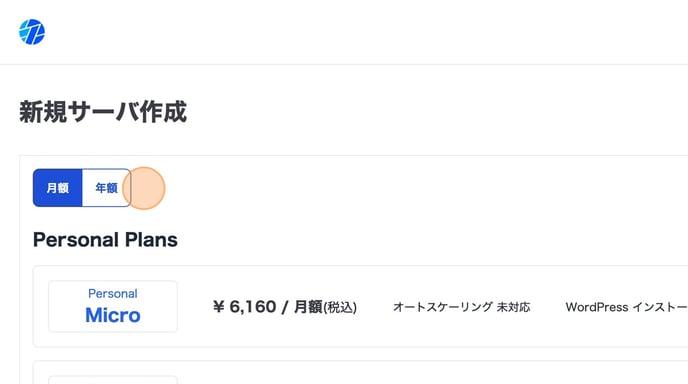
4. ご希望のプランの "選択" をクリックします。
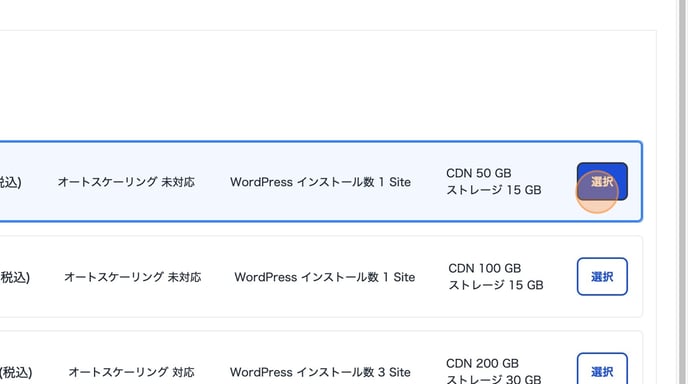
5. "チェックアウト" をクリックします。
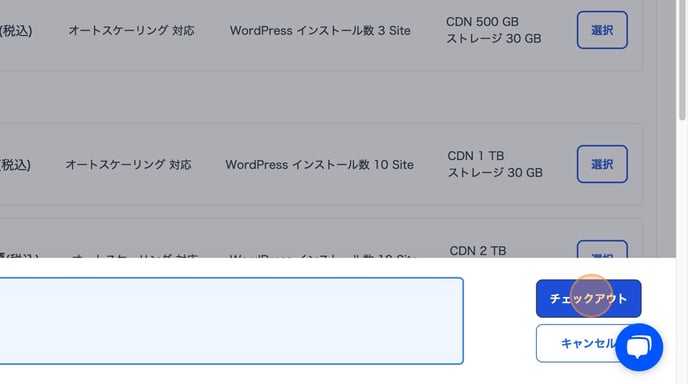
6. 取得済みのドメイン名を入力します。
7. アクセス制限の有無を設定します
サーバ作成後に追加することも可能です。その場合はサーバIDとアクセス制限の情報をチャットサポートでお知らせください。
7-1. アクセス制限をしない場合
"制限なし" を選択します

7-2. アクセス制限をする場合
"WordPress 管理画面に制限をかける"または "サイト全体 (WordPress 管理画面も含む)に制限をかける" のいずれかを選択してください。

7-3. 特定の IP アドレスのみアクセスを許可する場合
[許可 IP] に許可したいIPアドレスをカンマ区切りで入力してください。指定されたいパドレス以外からのアクセスを拒否するように設定します。

7-4. BASIC 認証をかける場合
ユーザネーム、パスワードに任意のユーザ名、パスワードを入力してください。
アクセス時に指定された認証情報を求めるように設定します。

8. "申し込む" をクリックします。
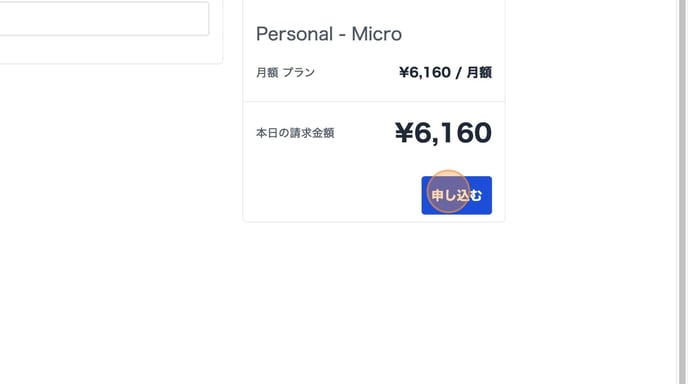
9. "サーバ申請中..." のメッセージが表示されます。
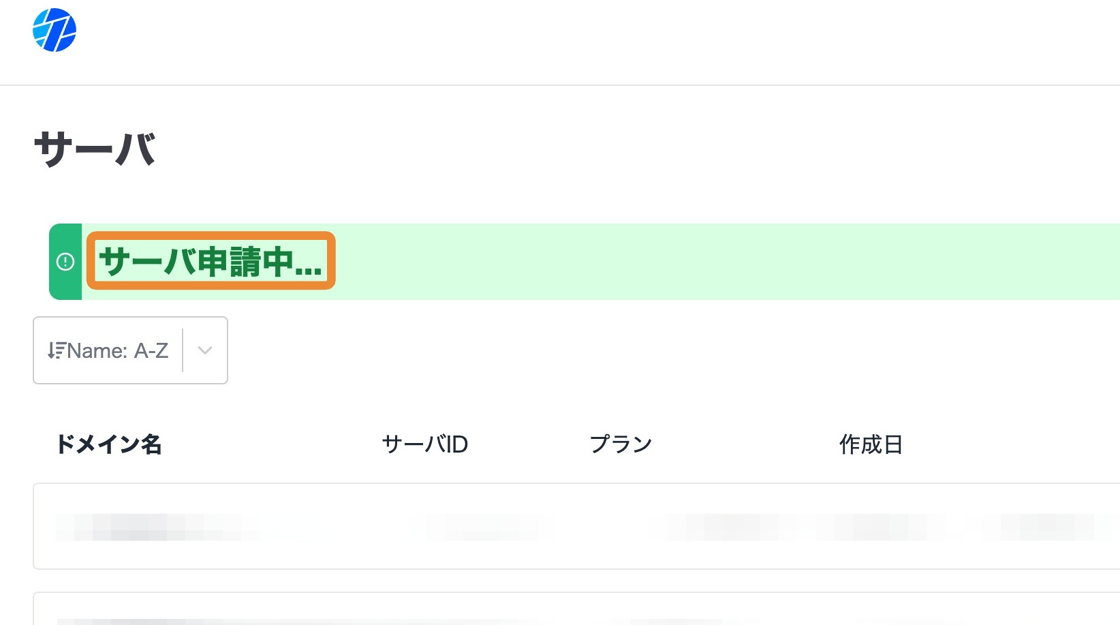
10. "Server creation successful" のメッセージが表示されればお申し込みは完了です。サーバ一覧では、管理のステータスが [作成中] と表示されます。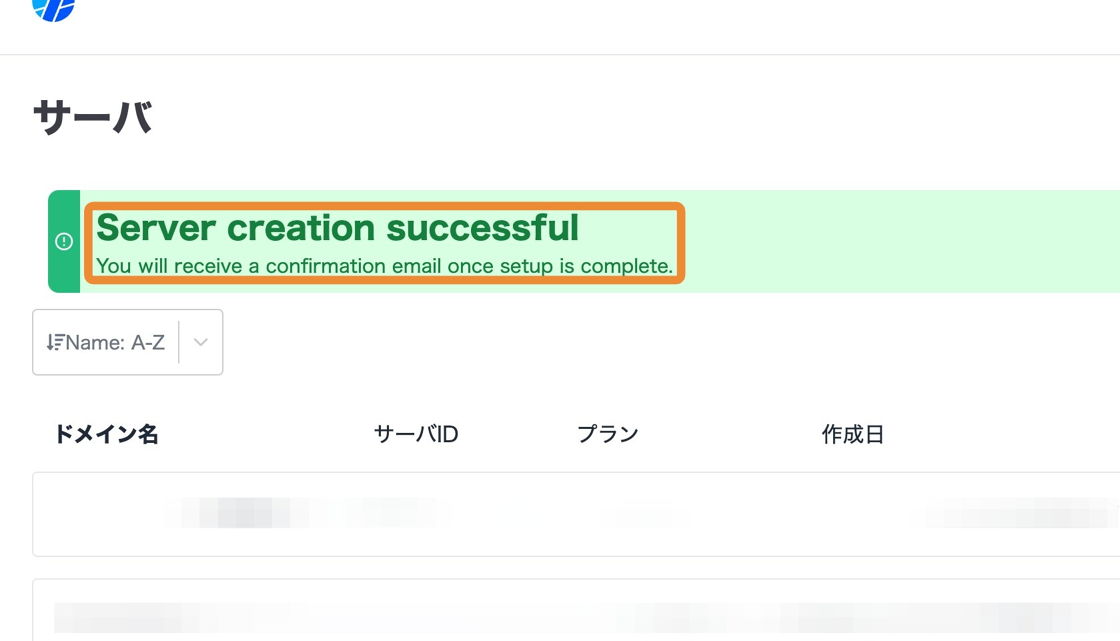
11. 新規サーバのセットアップが整いましたら(通常お申し込み受付後2〜3営業日)、ご登録のメールアドレス宛てにAmimoto サーバのセットアップ完了のお知らせメールをお送りします。
サーバ一覧にて [管理] ボタンが表示されていることをご確認ください。