他社のサーバ環境から Amimoto マネージドホスティングにサイトを移行する際、プラグインを利用して行う方法についてご案内します。
はじめに
- Amimoto マネージドホスティングにサイトを移行する際は、事前に Amimoto マネージドホスティングへ移行する前のチェックリスト をご確認ください。
- このドキュメントでは、例として WordPress 公式プラグインである All-in-One WP Migration を利用した移行手順についてご案内します。
移行手順
移行元での作業
- All-in-One WP Migration and Backup のインストール
WordPress ダッシュボードで [プラグイン] > [新規追加] に移動し、検索窓に All-in-One WP Migration and Backup と入力して検索します。プラグインが見つかったら[今すぐインストール]をクリックして[有効化]します。
※他に WordPress 公式の配布サイトから All-in-One WP Migration and Backup のプラグインファイルをダウンロードし、ファイルとして WordPress にアップロードする方法があります。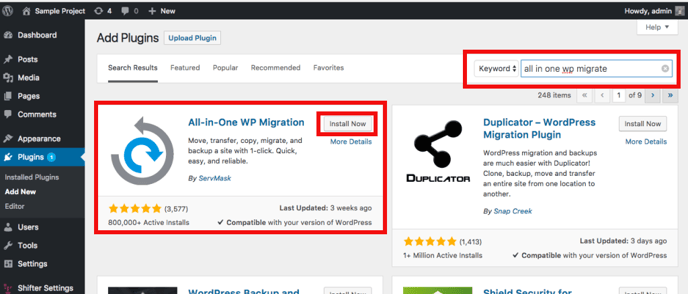
- データ移行を妨げる可能性のあるプラグインの無効化
以下のようなプラグインは データ移行を失敗させる可能性があるため、事前に無効化またはアンインストールすることをお勧めします。
- SiteGuard WP Plugin(移行後のログイン失敗が発生する可能性がある為)
- オブジェクトキャッシュ関連のプラグイン(例: Redis Object Cache, Simple Cache, APC Object Cache Backend や Object Cache Plugins)
- データのエクスポート
[All-in-One WP Migration and Backup] > [EXPORT SITE (エクスポート)] に移動します。
データの容量を削減するため、以下の項目にチェックを入れて除外することをお勧めします。
- Do not export must-use plugins(必須プラグイン)
※必要な場合はセットアップ完了後に SFTP/SSH でインストールを行ってください。 - Do not export cache(キャッシュファイル)
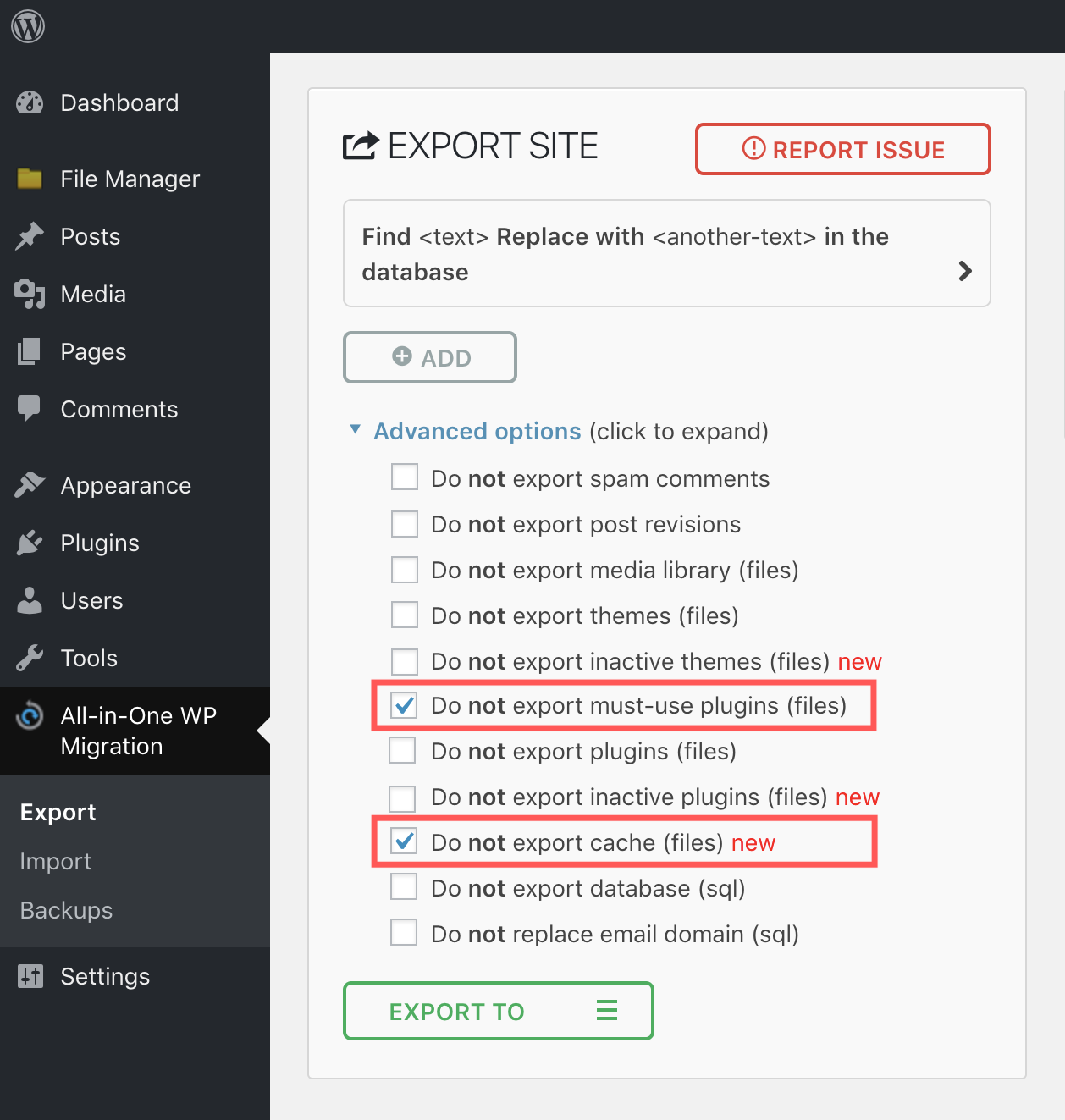
[EXPORT TO(エクスポート先)] で [ファイル] を選択すると、バックアップデータのエクスポートが始まります(エクスポート先には、オプションとして Dropbox や Amazon S3 なども用意されています)。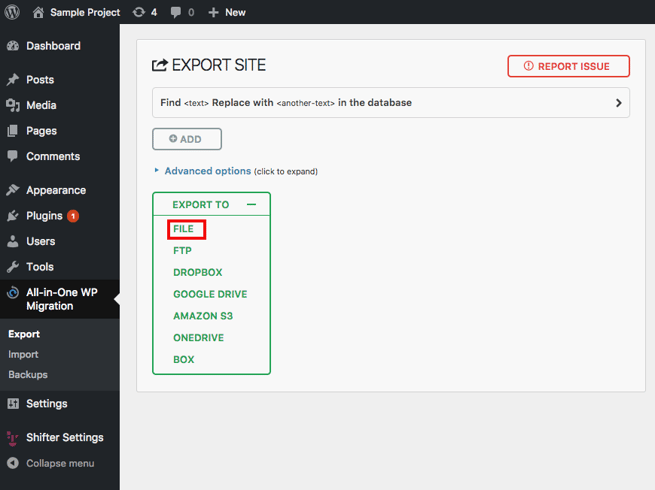
- Do not export must-use plugins(必須プラグイン)
以上で、バックアップデータのエクスポートは完了です。続いて Amimoto 側の WordPress へのインポートを行います。
移行先(Amimoto)での作業
- All-in-One WP Migration and Backup のインストール
移行先の WordPress にアクセスし、 先ほどと同様に All-in-One WP Migration プラグインのインストールと有効化を行ってください。 - データのインポート
[All-in-One WP Migration and Backup] > [IMPORT SITE (インポート)] に移動します。
先ほどエクスポートした移行元サイトのバックアップファイルを直接枠内にドラッグ&ドロップするか、IMPORT FROM から選択するとインポートが始まります。
進行状況のステータスが100%になるとデータを上書きするか確認画面が出ますので、作成直後の WordPress であればそのまま上書きして進めて下さい。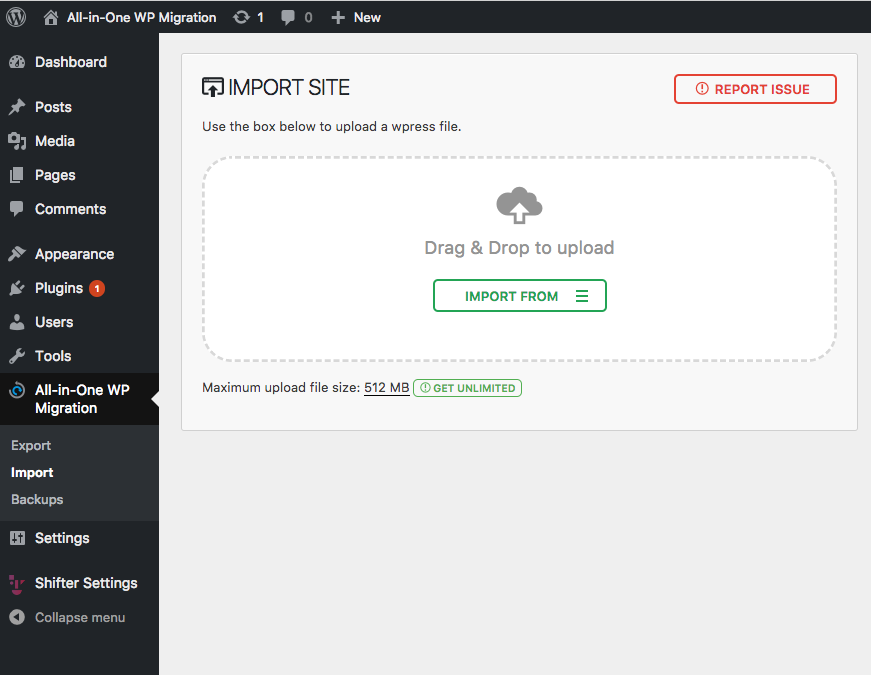
- 「このディスクには十分な空き容量がありません」というメッセージが出た場合、「 I HAVE ENOUGH DISK SPACE 」をクリックすると、データ移行を続行することができます。

インポート完了後は、ユーザ名やパスワードなどを含めた既存のコンテンツを完全に上書きします。移行先サイトで設定されている ID/PW でログインができなくなった場合は、移行元サイトの ID/PW を使ってログインを行ってください。
ログインができなくなった場合は、パスワードのリセットを行ってください。その際はリセットに必要なメールが迷惑メールフォルダに入る場合がありますので、ご注意ください。
以上で、バックアップデータのインポートは完了です。次にDNS の切り替えを行って下さい。
DNS切り替え前の動作確認
DNS の切り替え作業前に移行先のサーバ (Amimoto) で WordPress が正常に表示されるかご確認ください。確認方法につきましては、[補足] DNS の切り替え作業前にドメイン名で新サーバのサイトをチェックする方法をご参照ください。
※新サイトで SSL 対応 (HTTP → HTTPS) や、ドメイン・URL 等に変更がある場合は、事前にデータベース内のテキストの書き換えを行ってください(変更がなければこの作業は不要です)。
DNS切り替え
DNSの設定情報を、移行元から Amimoto に変更してください。設定方法につきましては、スタートアップガイド⑥ カスタムドメインを設定してサイトを公開するをご参照ください。
サイトの動作確認を行い、問題なく閲覧できれば移行は完了です。
※移行後は PC のキャッシュ機能などによって旧環境にアクセスしている可能性があります。念のためキャッシュクリやアクセスログのご確認をお願いします。
ご注意事項
- バックアップファイルが規程サイズを超える大規模なサイトのデータを移行する場合、 All-in-One WP Migration and Backup のプレミアム版(有償)が必要になる場合がございます。
- All-in-One WP Migration and Backup のより詳しいインストール方法・詳細な設定や利用方法・機能追加などにつきましては、以下のプラグイン提供元の情報をご確認ください。
他社のサーバ環境から Amimoto マネージドホスティングに、プラグインを利用してサイトを移行する方法についてのご案内は以上です。
プラグインを使わずに手動で移行作業を行う方法につきましては、Amimoto マネージドホスティングへのサイト移行方法(手動)をご参照ください。
