このドキュメントでは、以下の方法について解説します - SFTP (FTP) クライアントソフトを使ったサーバへの接続方法 - フォルダの作成方法 - ファイルのアップロード方法
接続に使うアカウントや秘密鍵の確認・ダウンロード
SFTP クライアントソフトを使用して Amimoto マネージドホスティングサーバへ接続するには SFTP 接続が可能なアプリケーション(クライアントソフト)とサーバに結びついた鍵ファイル (.pem または id_rsa.aサーバ番号) が必要です。
あらかじめSSH 鍵ファイルのダウンロードとサーバーへの接続方法を参照の上必要な接続情報をご準備ください。
1. Amimoto ダッシュボードから SSH/SFTP 接続情報を確認します。
SSH/SFTP ユーザー名、SFTP/SSH 接続アドレスを控え、接続に必要な SSH/SFTP Keyファイル (秘密鍵) をダウンロードしておきます。
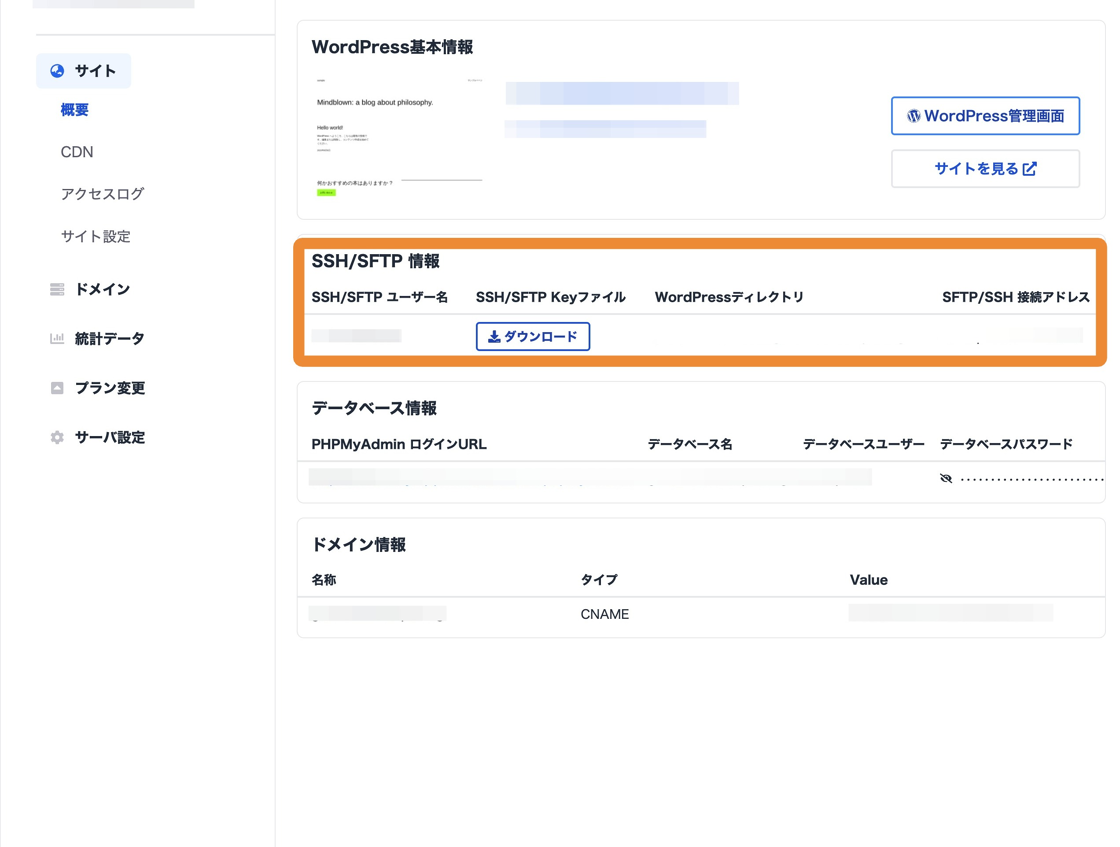
SFTP クライアントを使った接続
Tip: SFTP 接続が可能なクライアントソフトには以下のようなものがあります、ご利用の OS や環境に合わせてお使いください。 Mac・Win:Cyberduck Mac:Transmit Win:WinSCP
Cyberduck の場合
2. Cyberduck を起動し "新規接続" をクリックします。
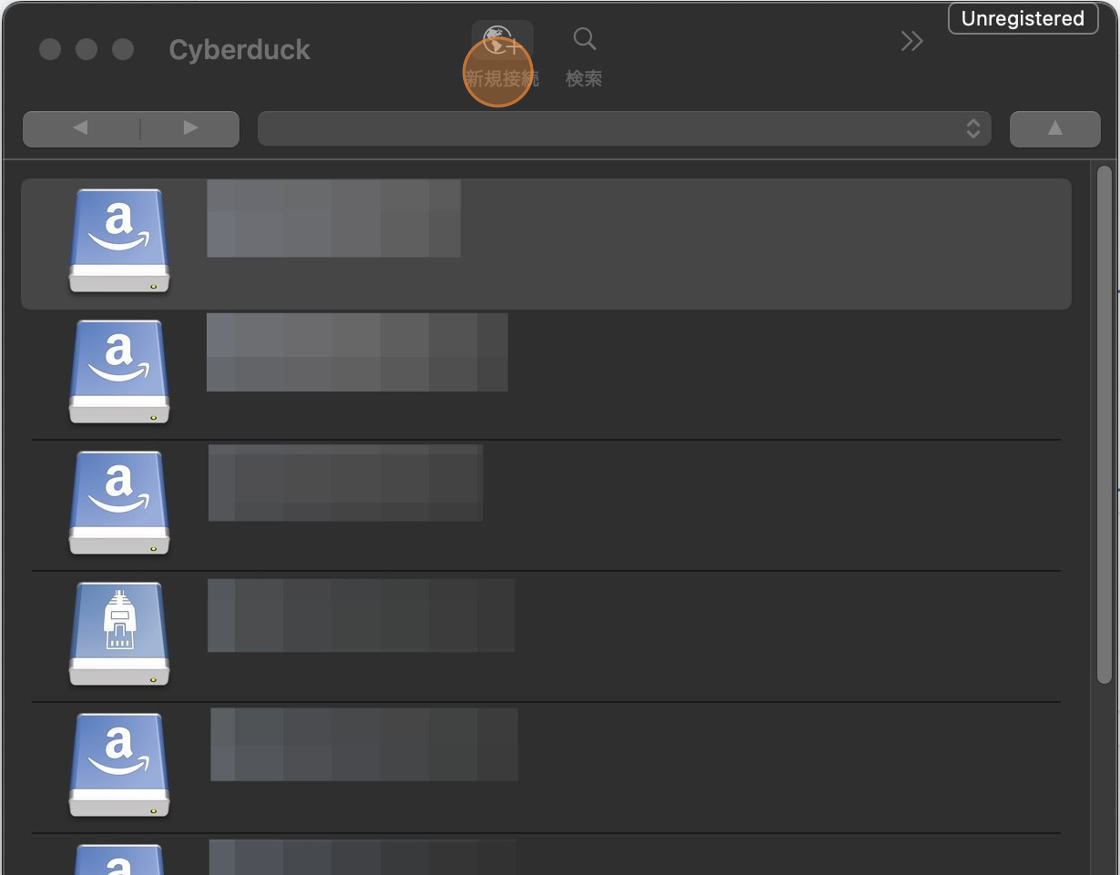
3. "SFTP(SSH による暗号化 FTP)" を選択します。
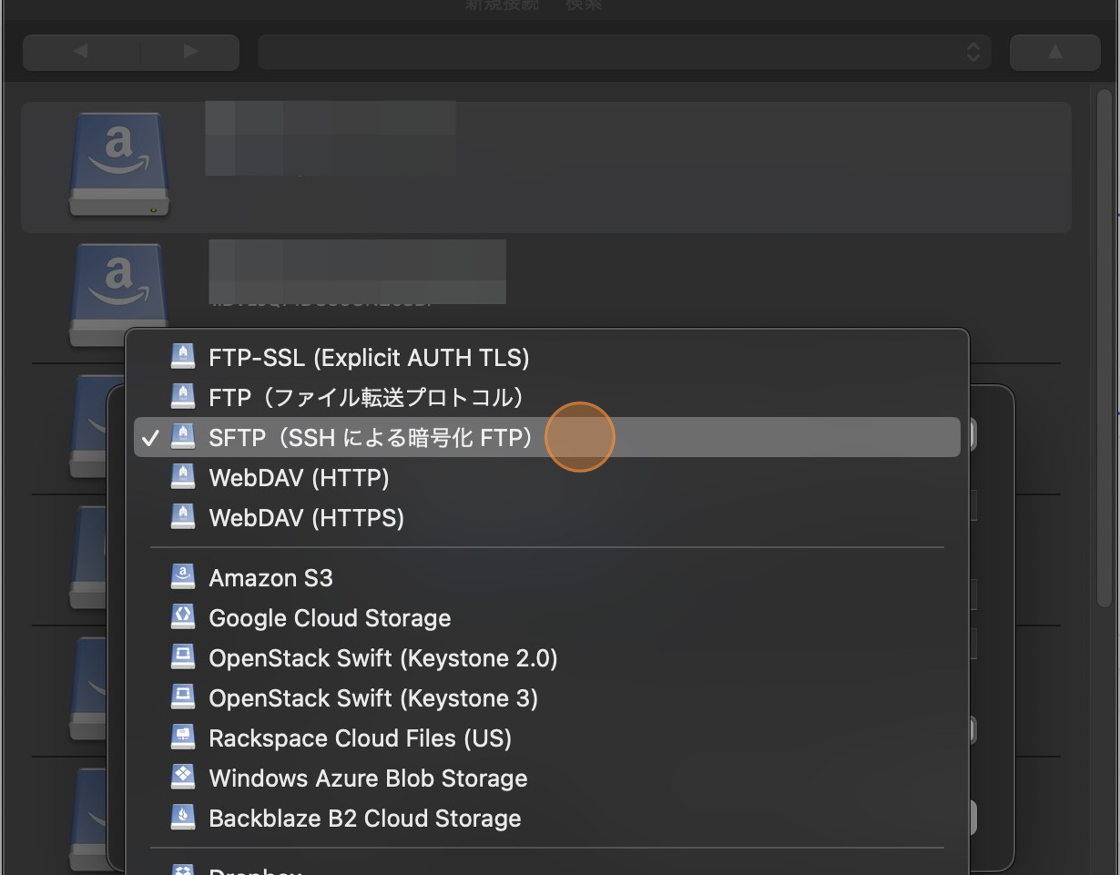
4. "サーバ" に Amimoto ダッシュボードからコピーした "SFTP/SSH 接続アドレス" を入力します。
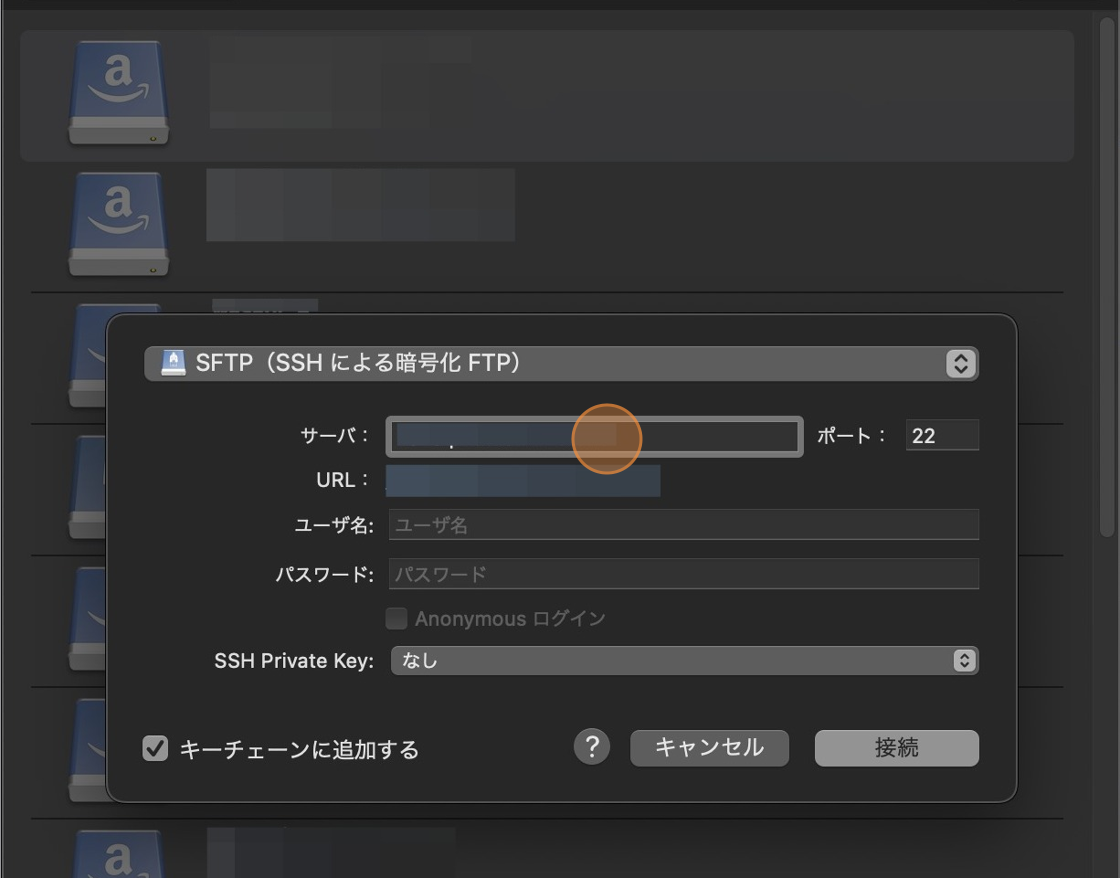
5. "ユーザ名:" に Amimoto ダッシュボードからコピーした "SSH/SFTP ユーザー名" を入力します。
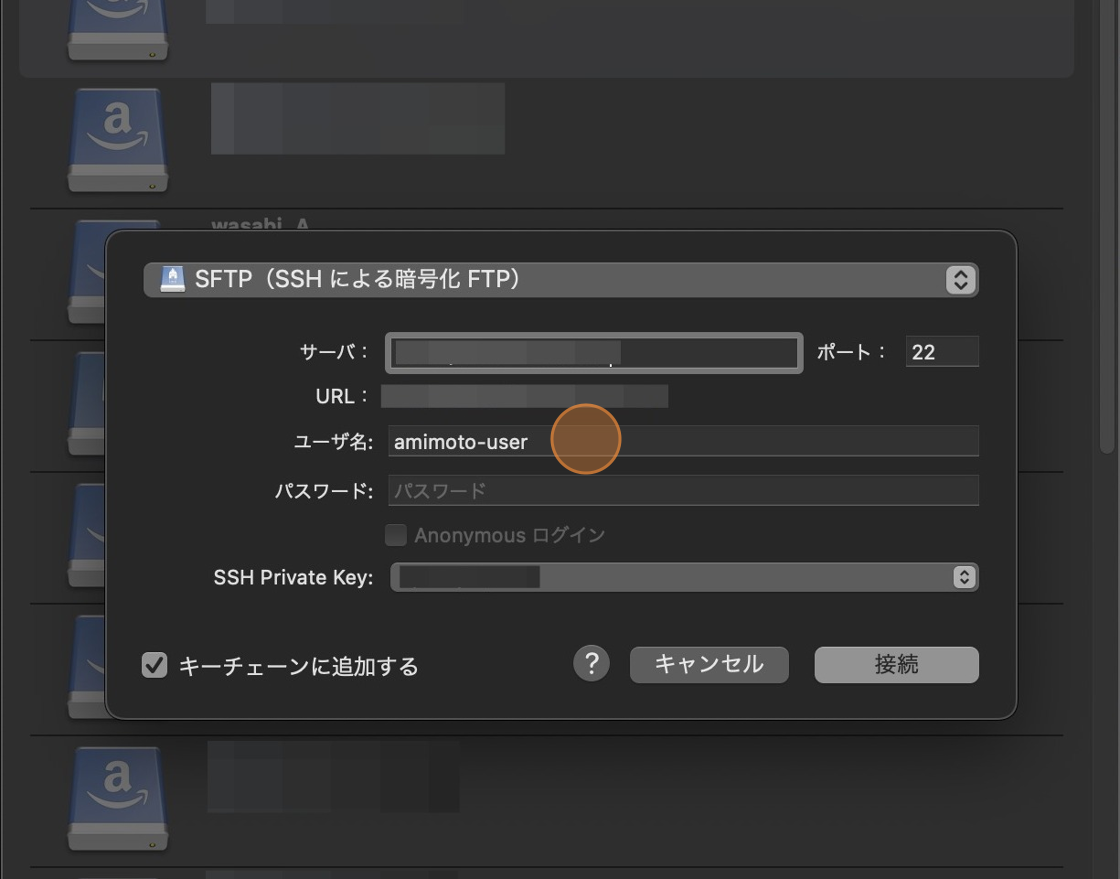
6. SSH Private Key から先程 Amimoto ダッシュボードからダウンロードした "SSH/SFTP Keyファイル" を選択します。
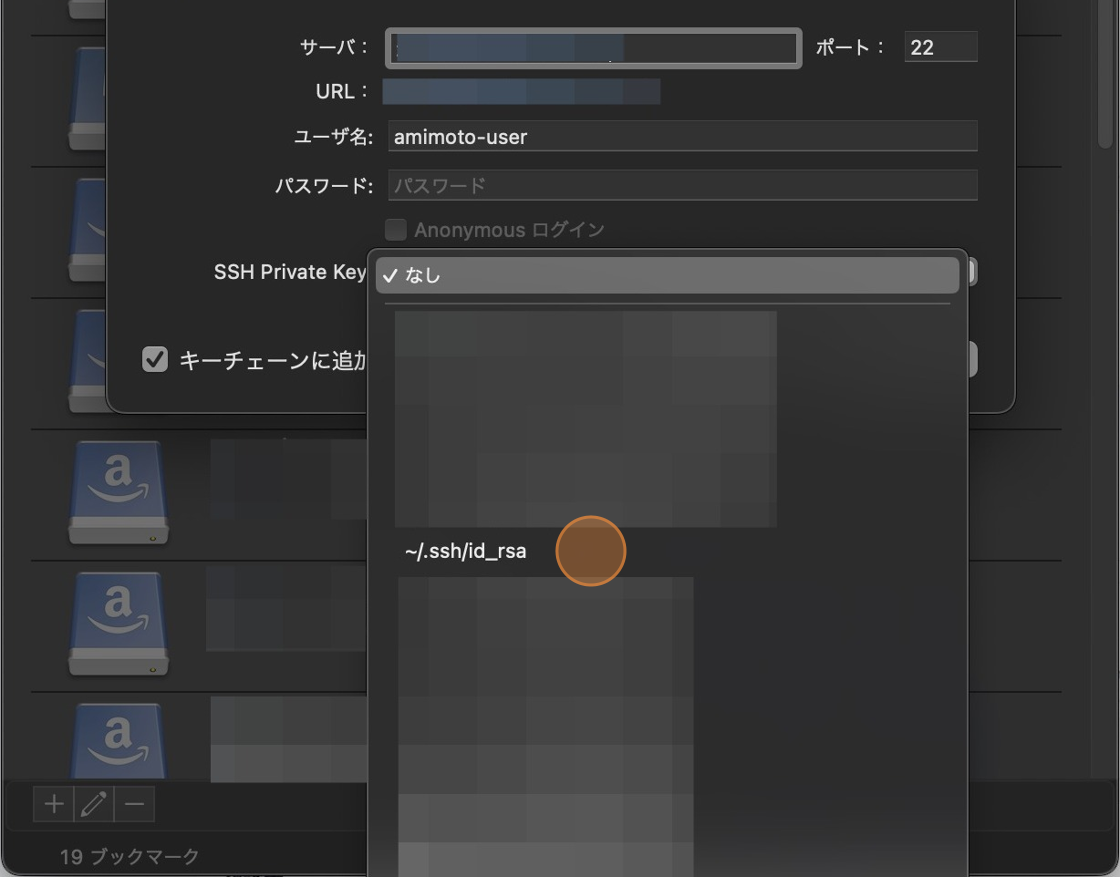
7. "接続" をクリックします。
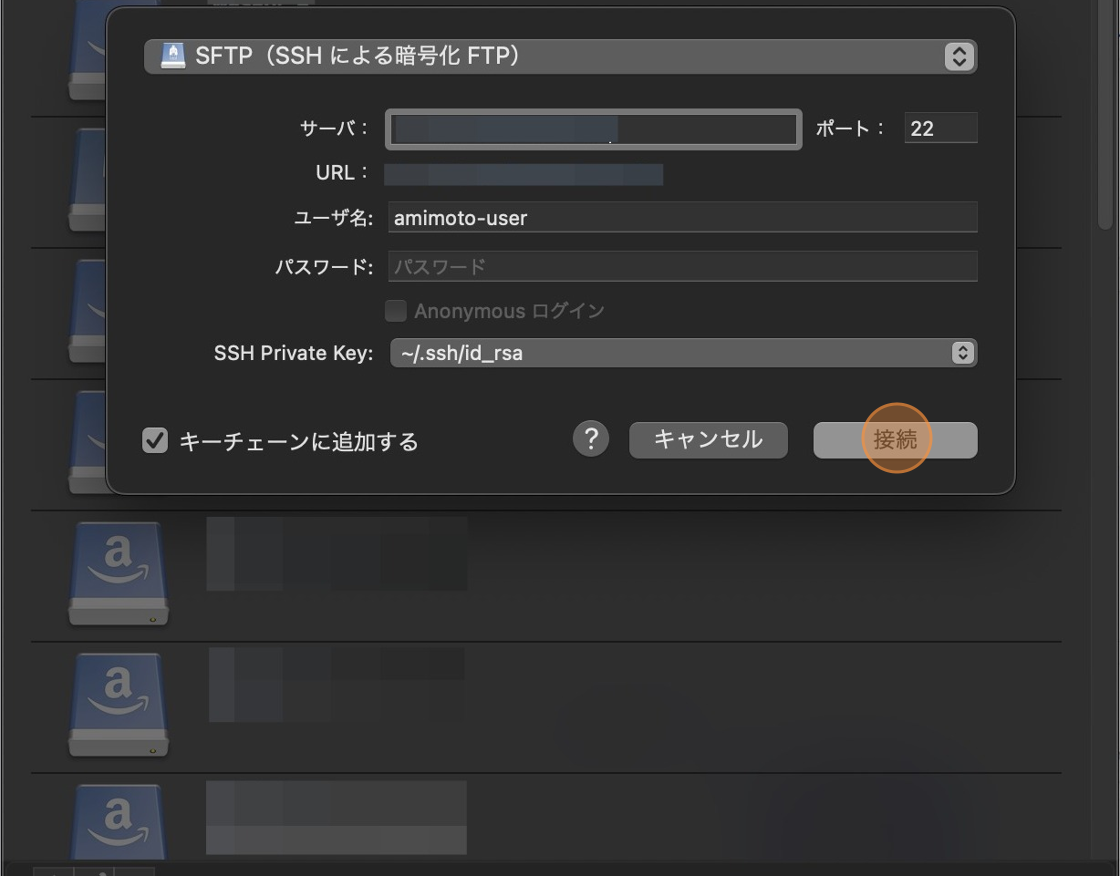
8. フォルダが表示されれば接続完了です。
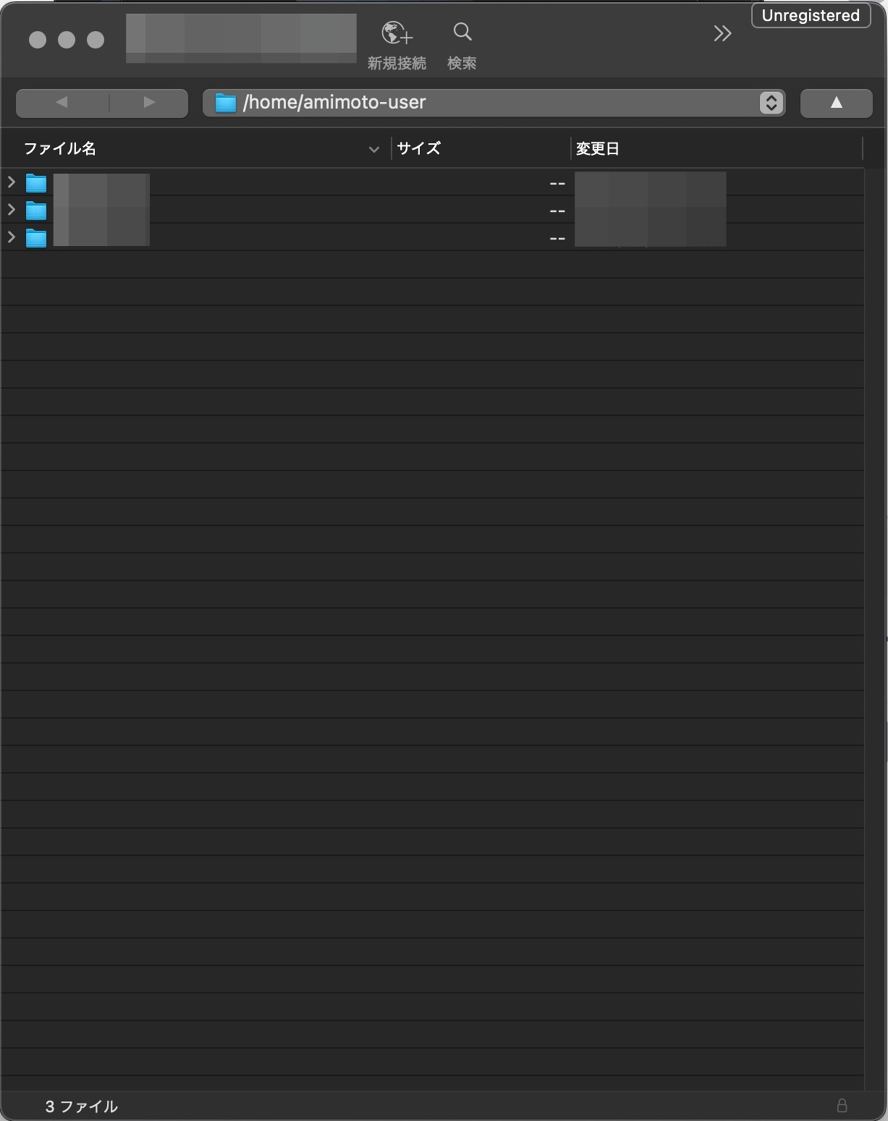
新規フォルダの追加
9. 右クリックのメニューから新規フォルダを左クリックします。
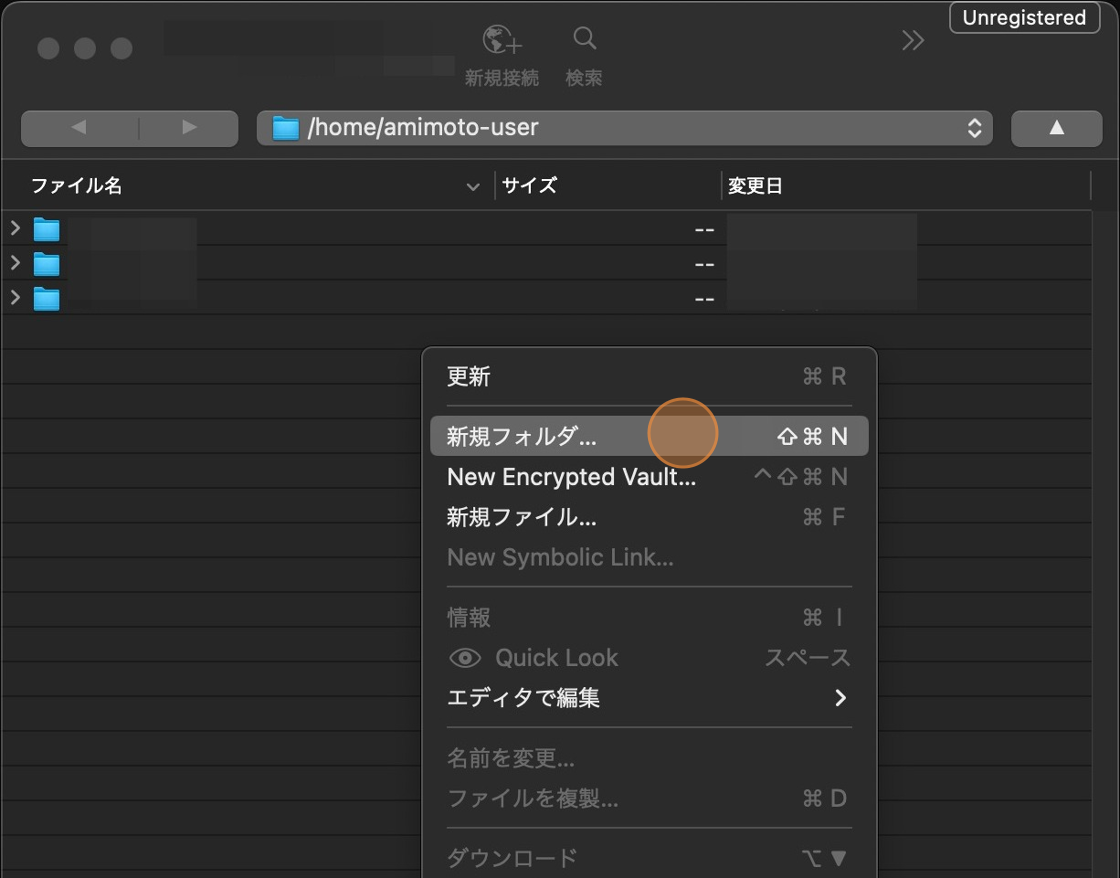
10. フォルダ名を入力し "作成" をクリックします。
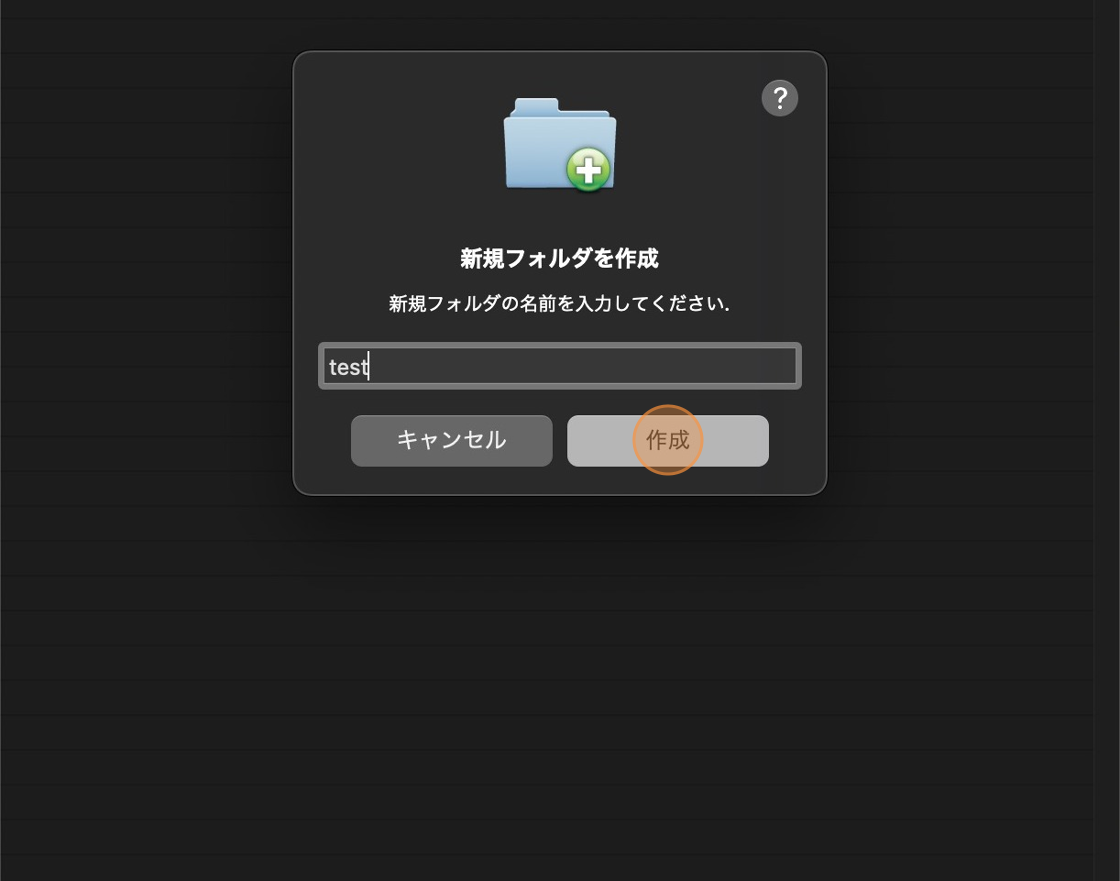
ファイルのアップロード
11. ファイルをアップロードしたいフォルダを右クリックし、アップロードを左クリックします。
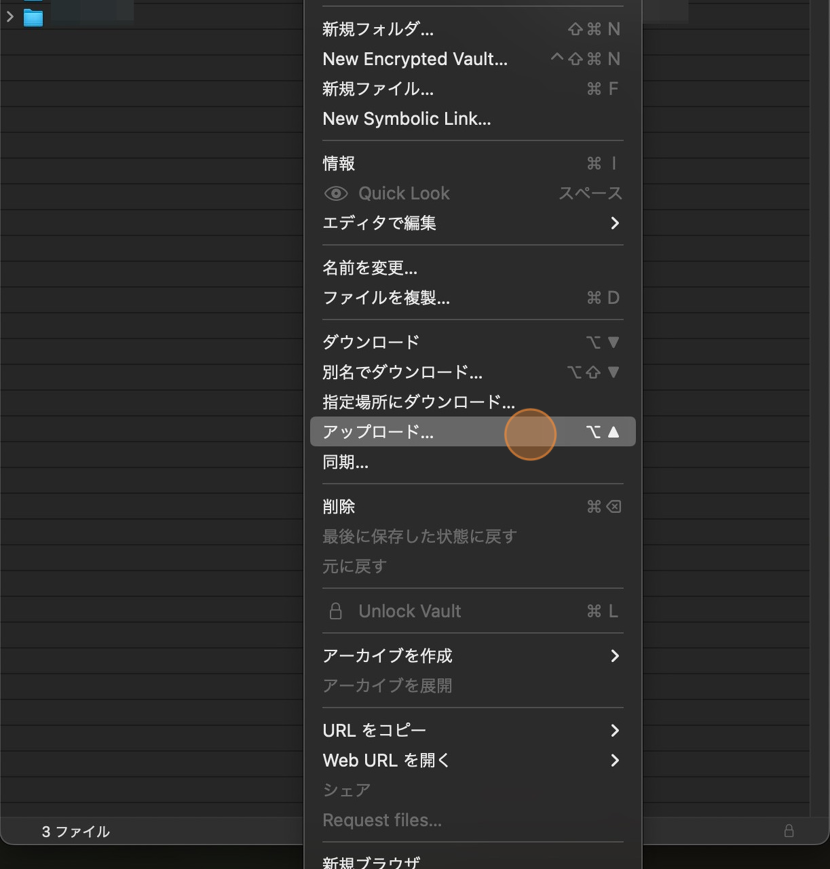
12. アップロードしたいファイルを選択し、"Upload" をクリックします。
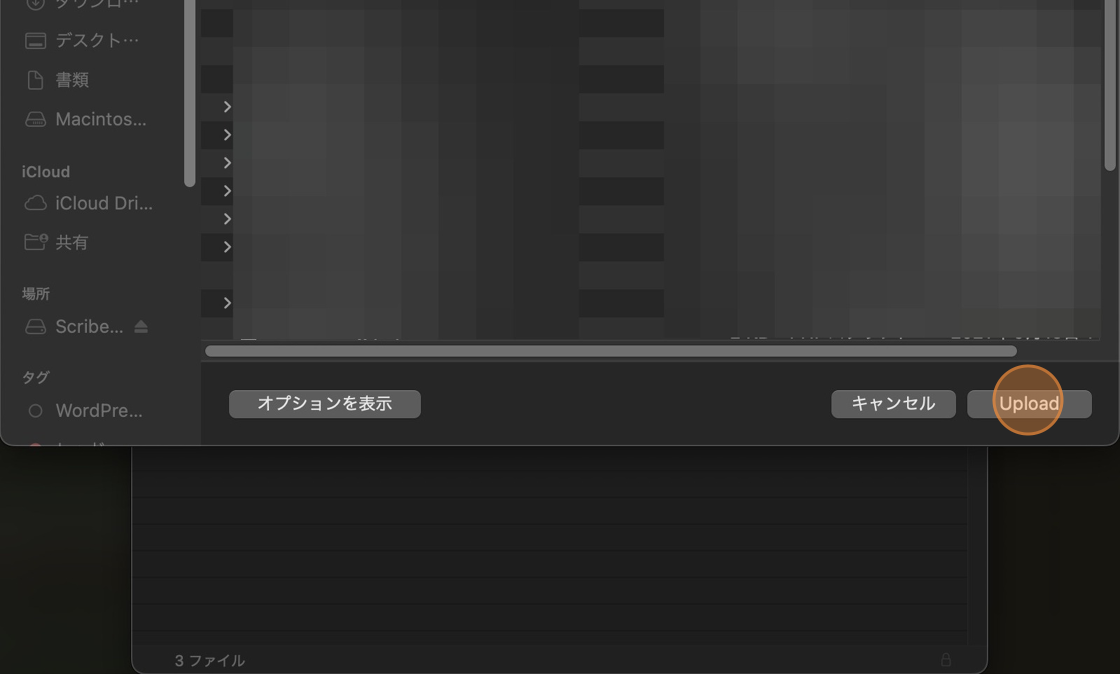
その他 SFTP クライアントソフトの接続設定
接続サーバーなどの設定は以下の通りです
- サーバ:サーバの IP アドレス またはドメイン名
- ユーザ名:amimoto-user
- 認証方法: 秘密鍵
- 表示するディレクトリパス:/var/www/vhosts/ ドメイン名 (任意)
- 接続方法(ポート):SFTP(22)
サーバ のIP アドレスや秘密鍵等はサーバ開通時にお送りしております「Amimoto マネージドホスティングプラン サーバアカウント設定完了のお知らせ」、または Amimoto ダッシュボードにてご確認いただけます。
Amimoto ダッシュボード上での確認方法は、SSH 鍵ファイルのダウンロードとテスト接続を行うのサポートドキュメントをご参照ください。
SFTP 接続が可能なクライアントソフトの一例
ご利用の OS や環境に合わせてお使いください。
