Amimoto ではメールサーバのご提供をしておりません。このページでは、 SendGrid と WordPress を連携する方法についてご案内します。
SendGrid に登録する
1. SendGrid の登録ページにアクセスする
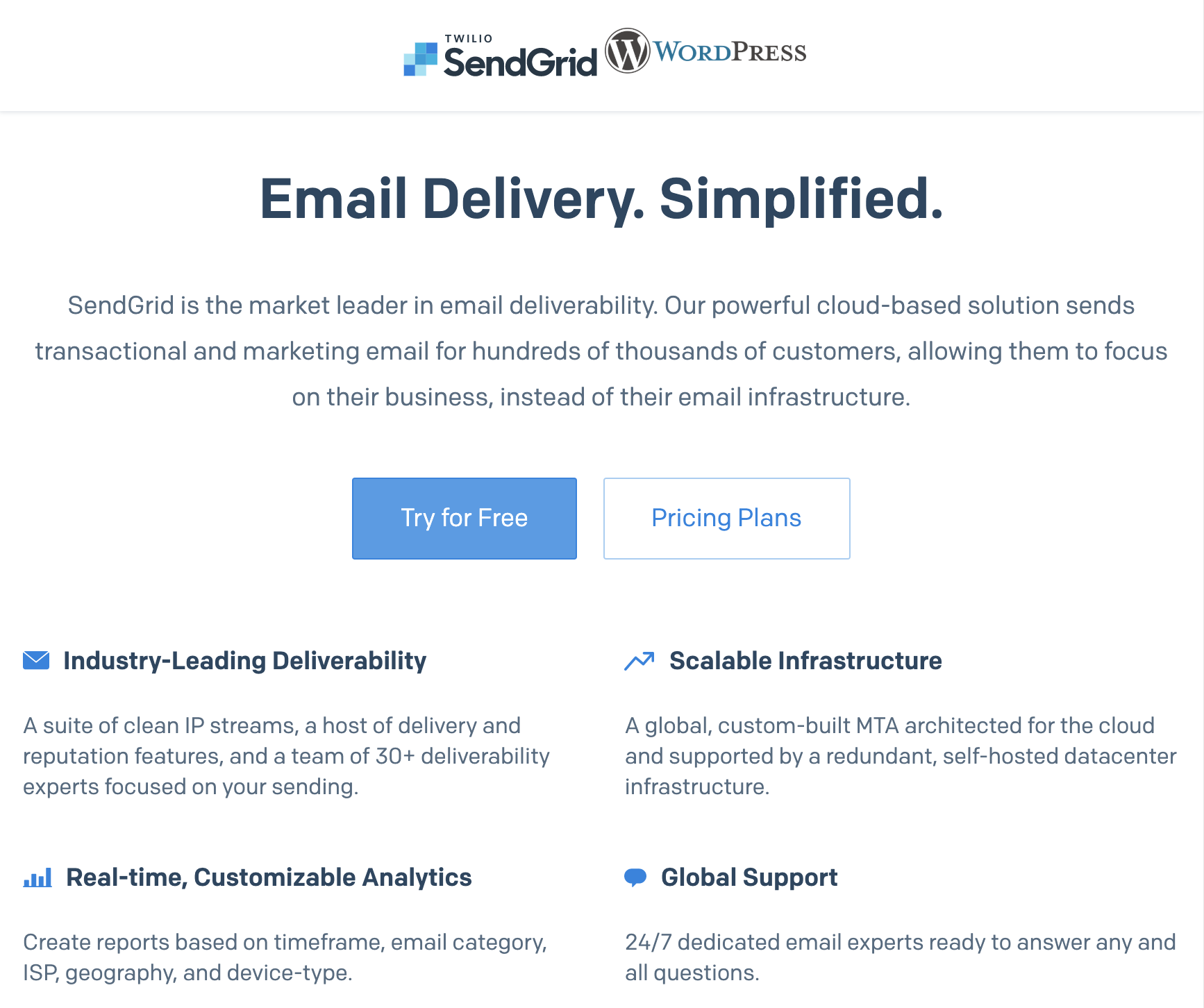
2. アカウントを作成する
Username、 Password、 Email Address を設定し、アカウント作成ボタンをクリックしてください。
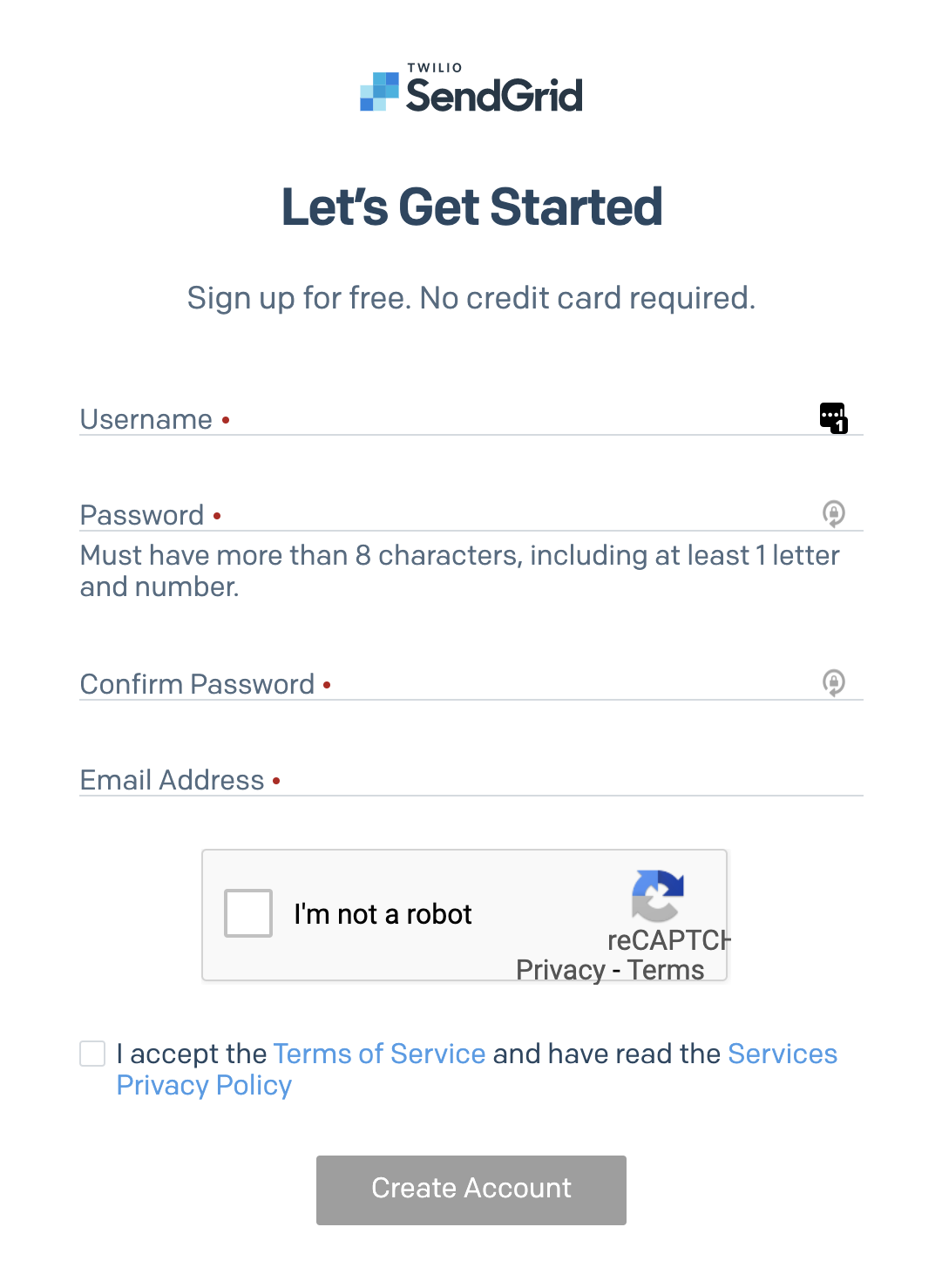
メール送信に使用するドメイン名の登録と認証を行う
3. Sender domain name の認証を行う
[Settings] をクリックし、 [Sender Authentication] メニューを選択します。
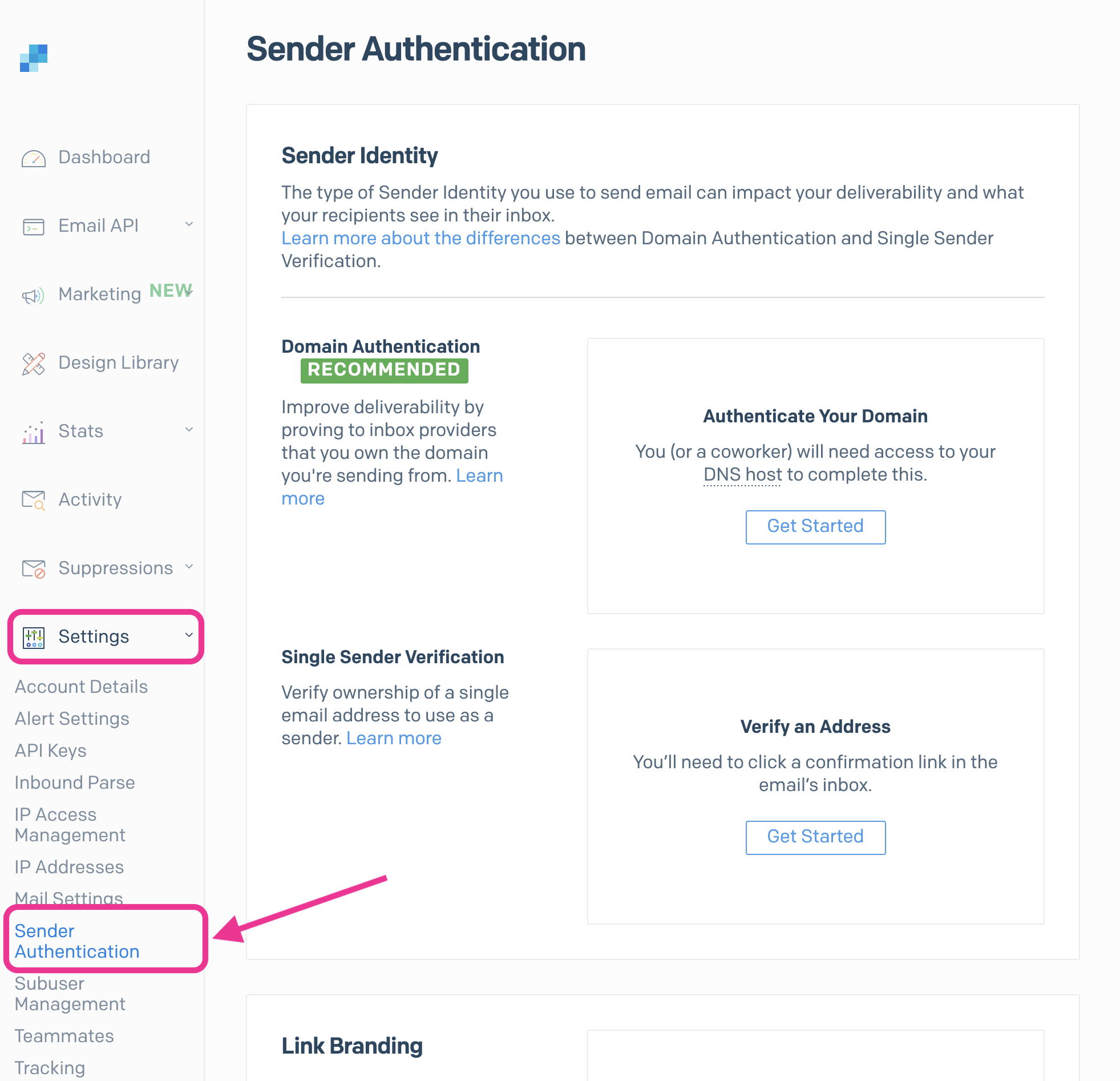
4. "Authenticate Your Domain" にある [Get Started] をクリック
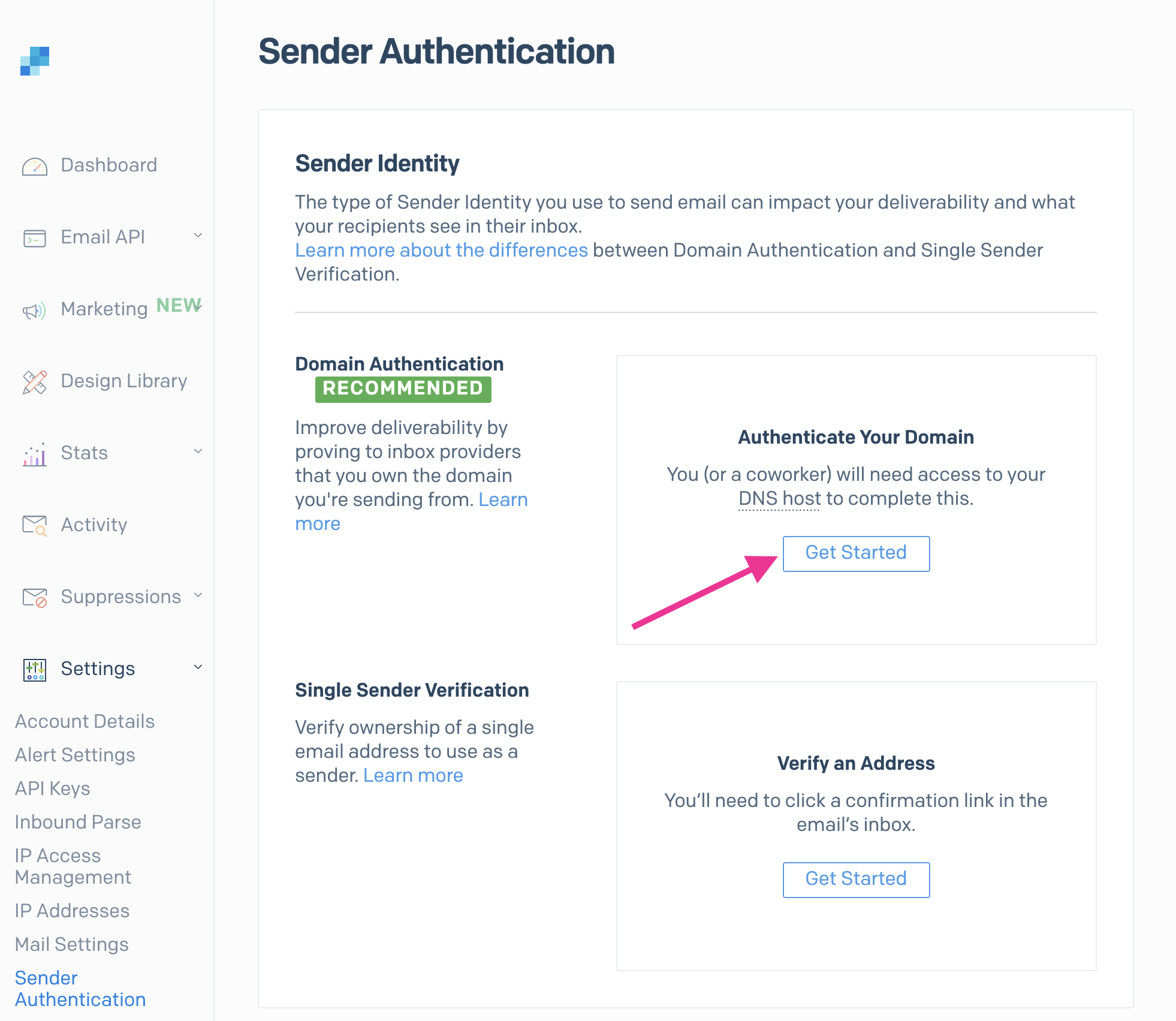
5. DNS host の選択
ドメイン名で使用している DNS サーバを選択し、[Next] をクリックします。
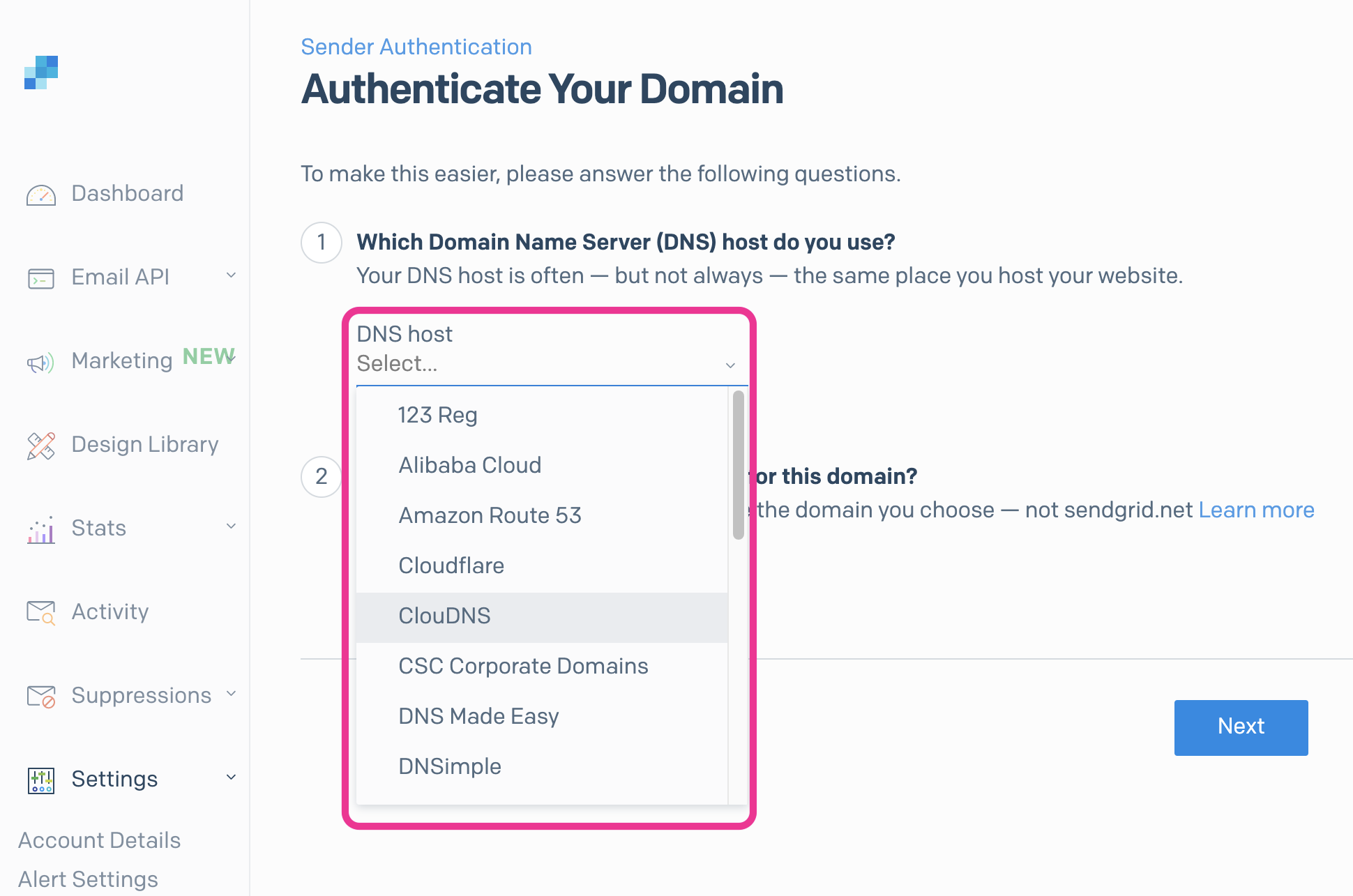
このドキュメントでは例として、 Amazon Route 53 を使用します。
(2) "Would you also like to brand the links for this domain" はオプション設定です。
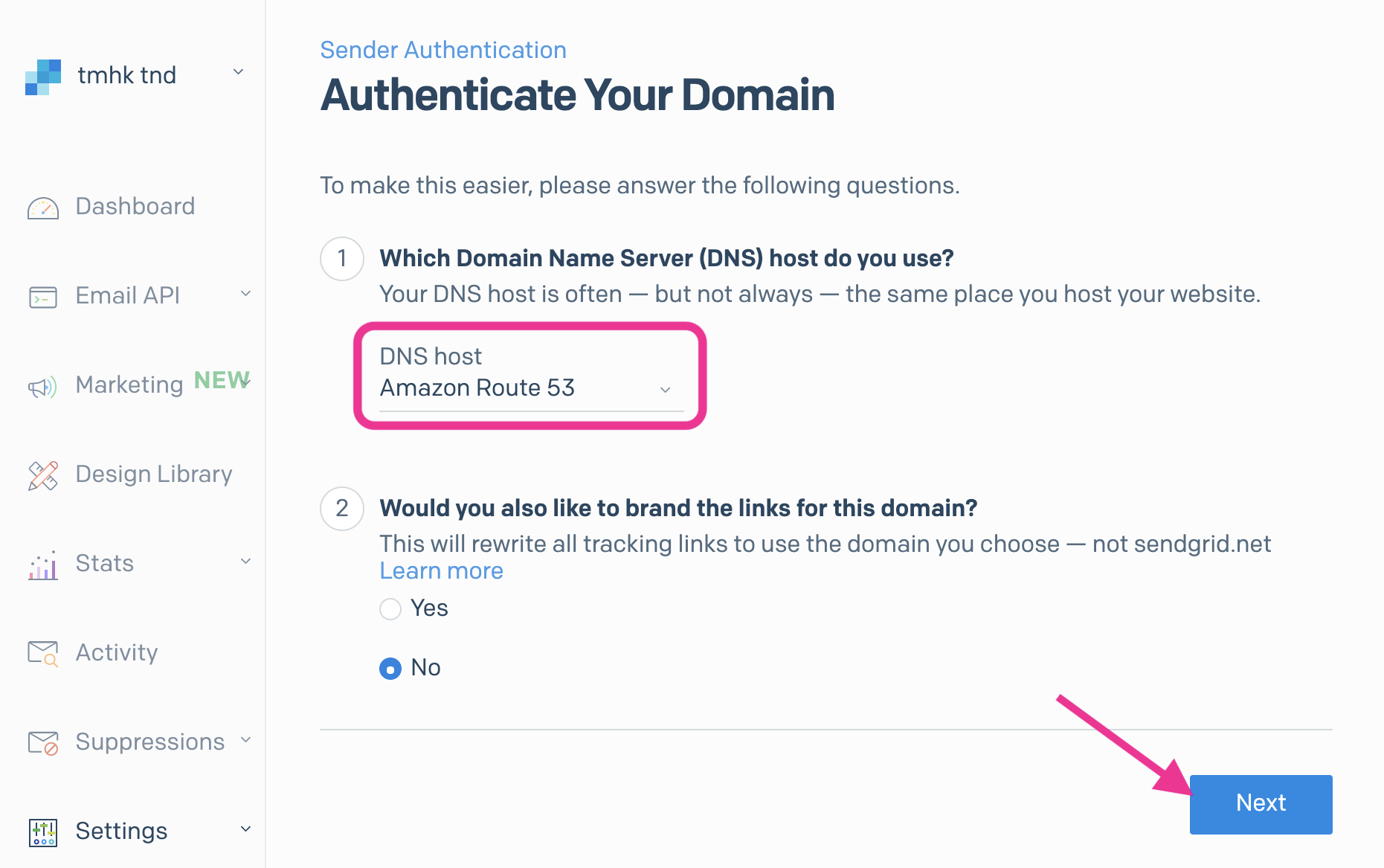
6. 認証するドメイン名を入力し、[Next] をクリック
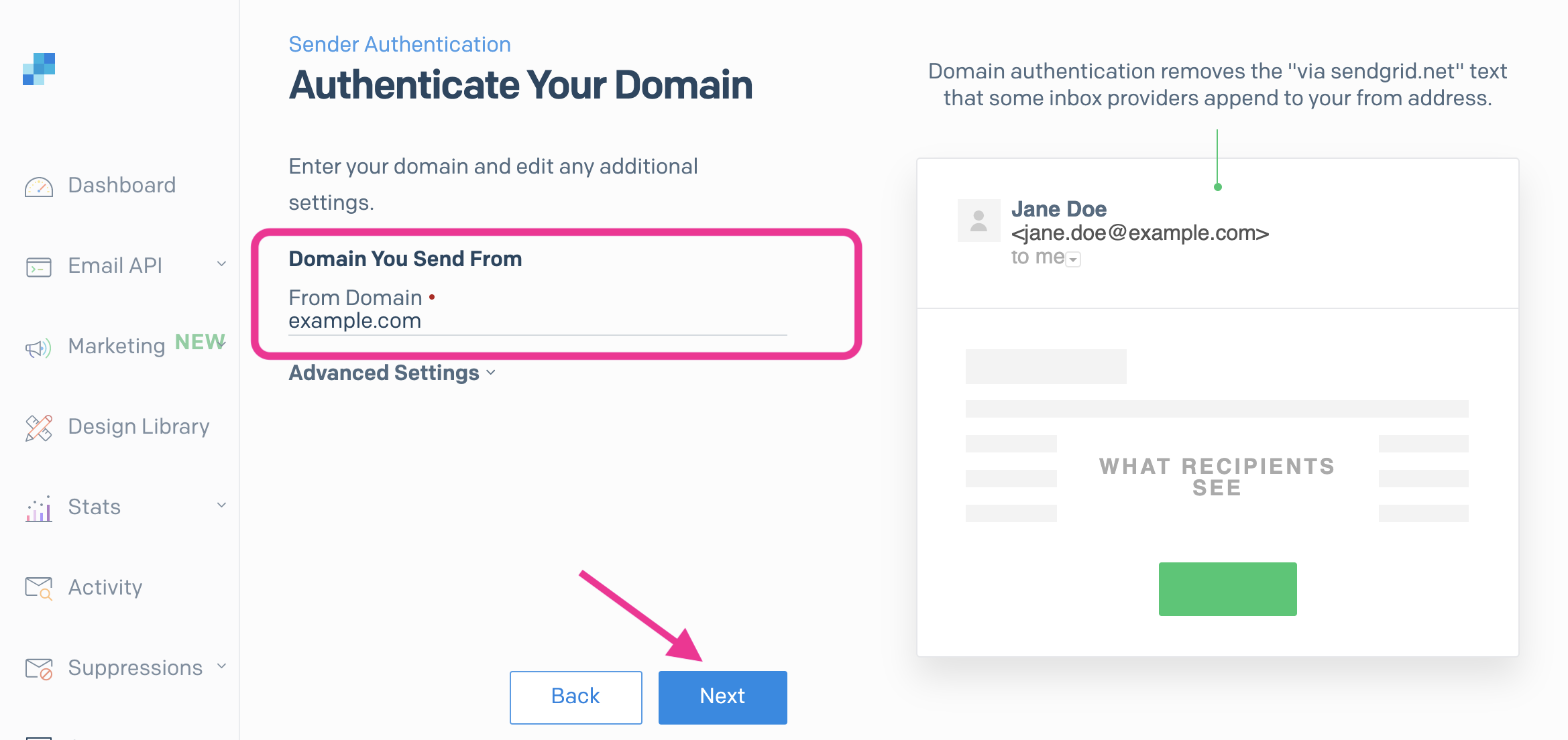
7. 表示されている DNS レコードをコピーする
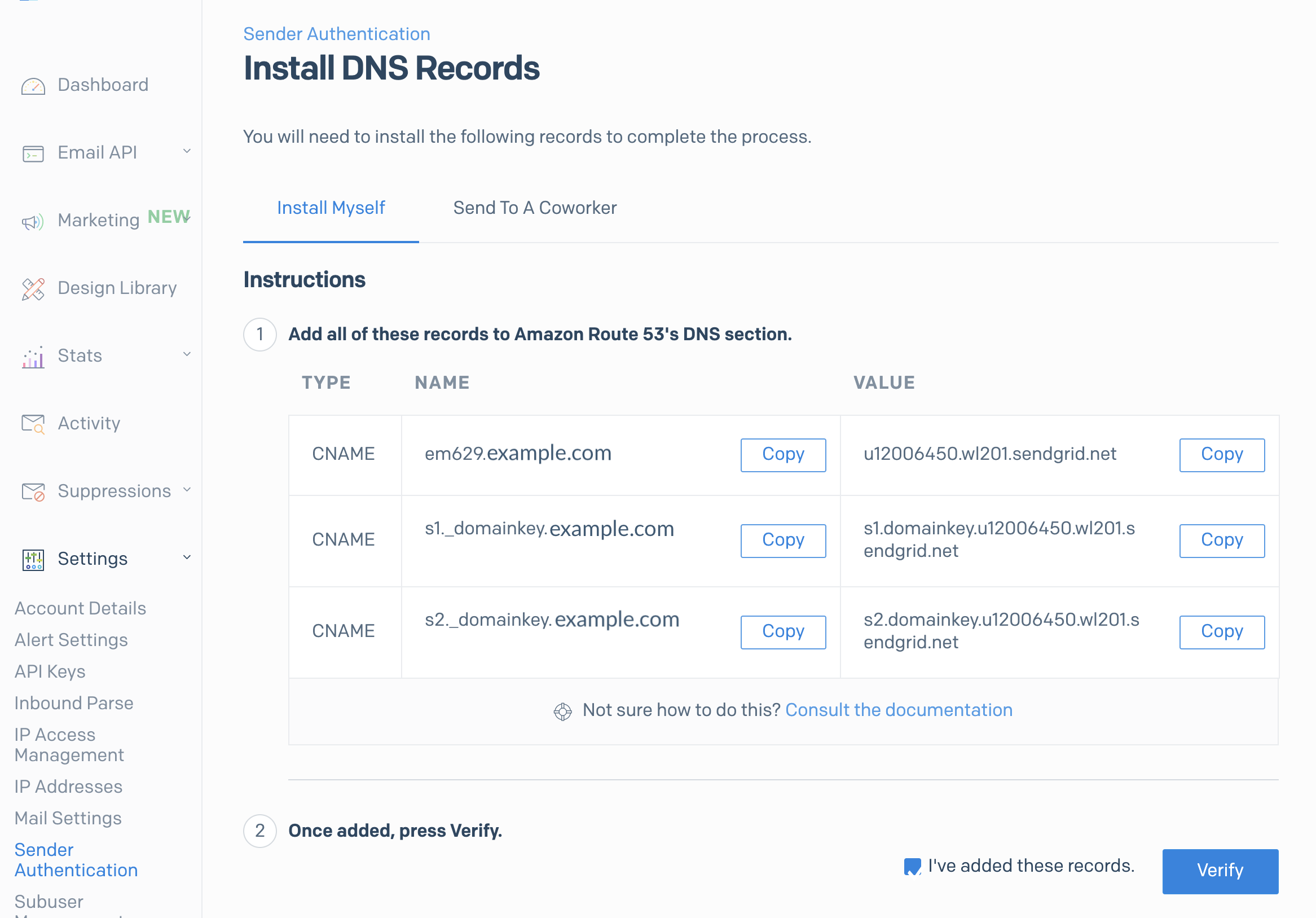
8. DNS サーバにコピーした DNS レコードを設定する
DNS プロバイダの管理画面にアクセスして、コピーした DNS レコードを追加・設定してください。
AWS Route53 の場合は、以下のように設定します。
Name: em629.example.com
Type: CNAME
Value: u12006450.wl201.sendgrid.net
Name: s1._domainkey.example.com.
Type: CNAME
Value: s1.domainkey.u12006450.wl201.sendgrid.net
Name: 2._domainkey.example.com.
Type: CNAME
Value: s2.domainkey.u12006450.wl201.sendgrid.net
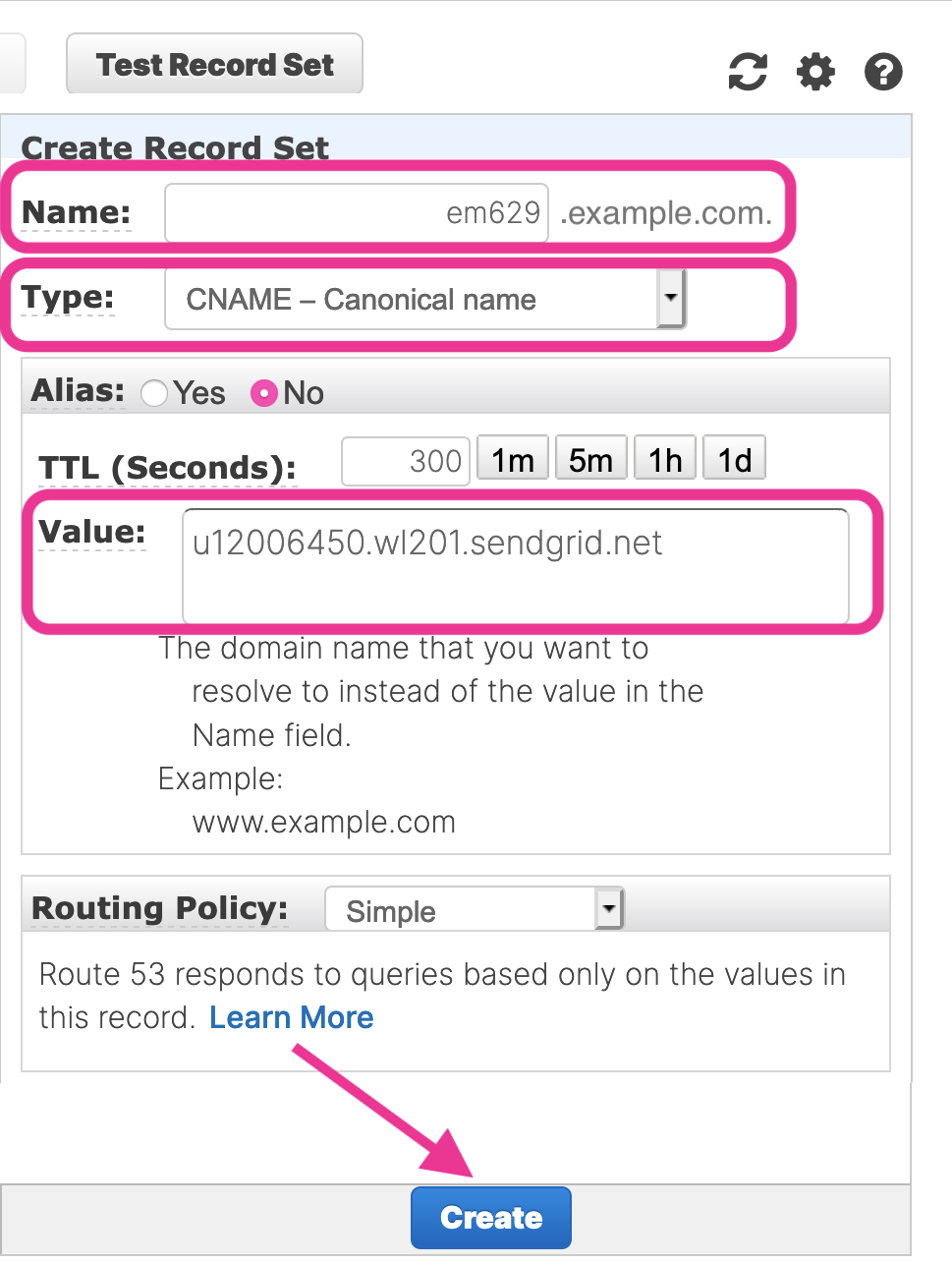
9. DNS レコードの認証
SendGrid のダッシュボードへ戻り、[Verify] ボタンを押して認証を行います。

10. 認証の完了
以下の画面が表示されれば、DNS レコードの認証は完了です。
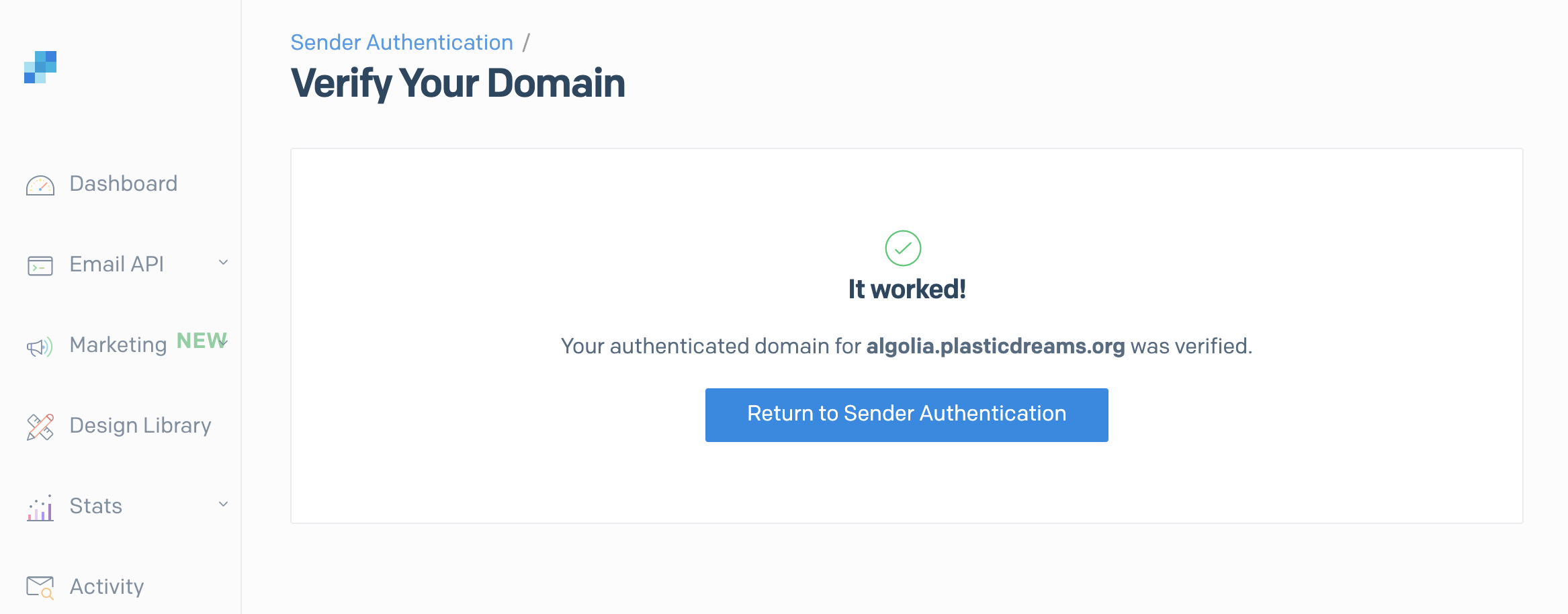
API キーの作成とコピー
11. [Email API] メニュー内にある [Integration Guide] をクリックする
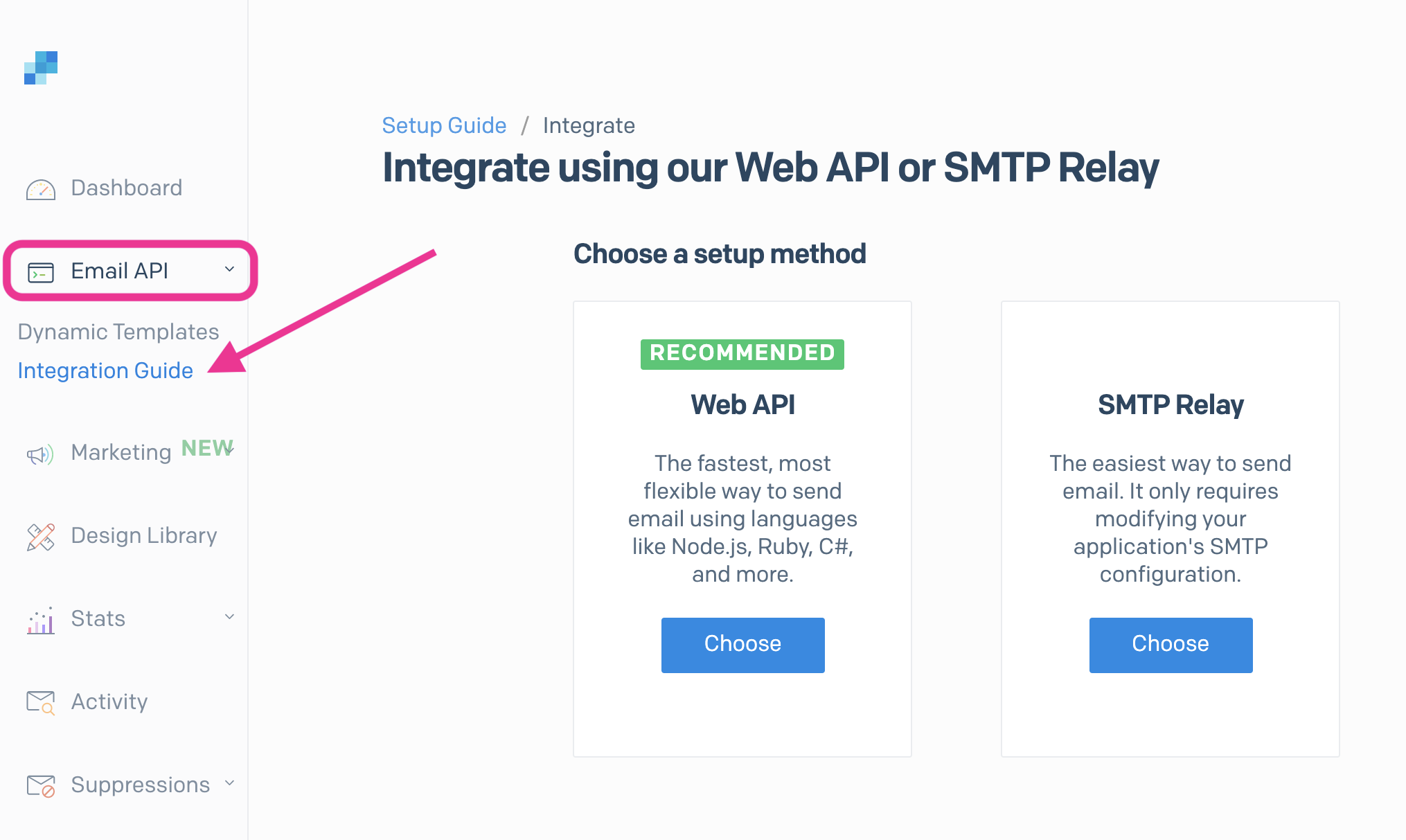
12. "WebAPI" を選択する

13. PHP の [Choose] をクリックする
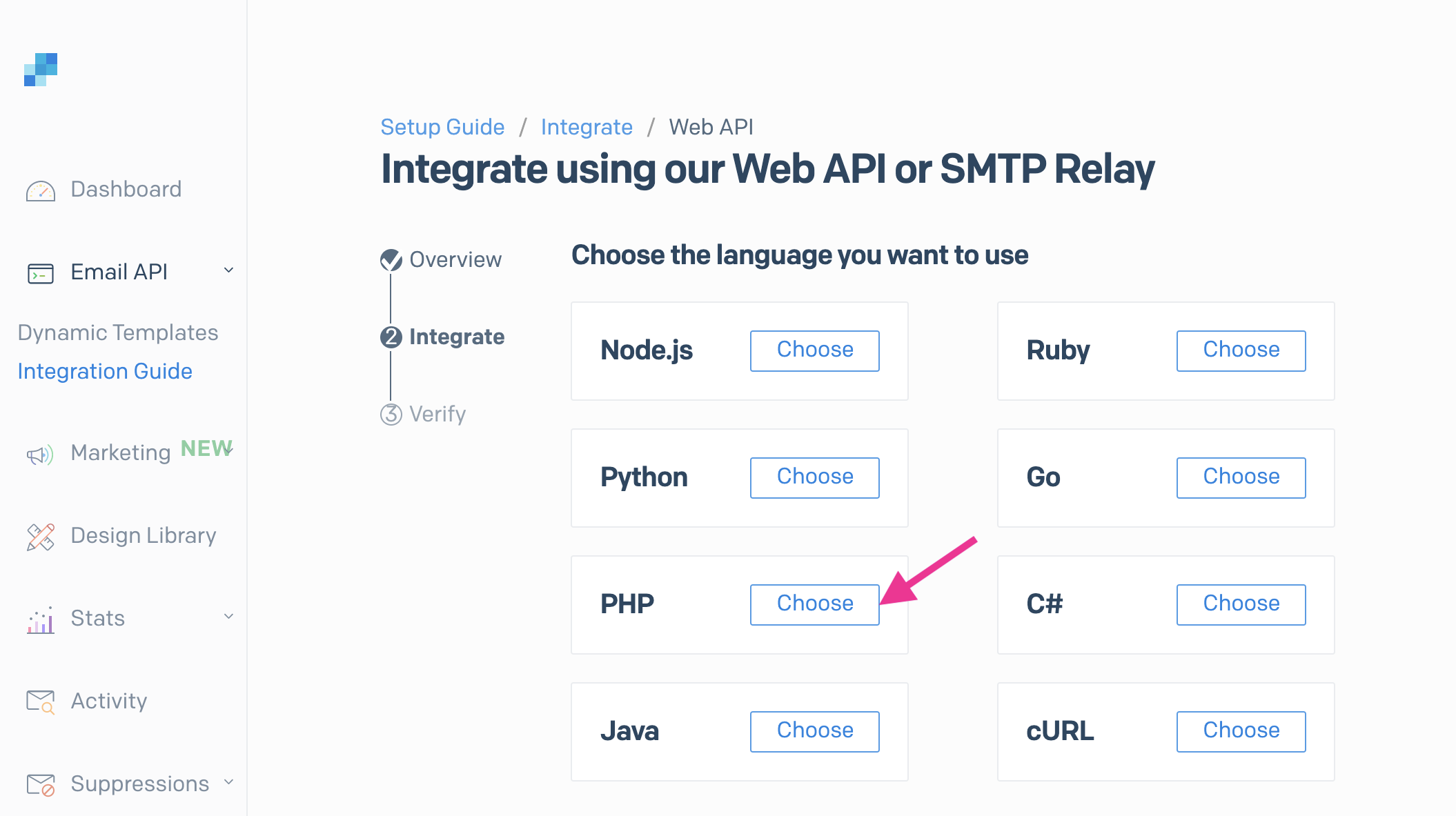
14. [Create API Key] をクリックする
API キーの名前を入力して [Create Key] をクリックします。

15. API キーのコピー
API キーが表示されるのでコピーしてください。
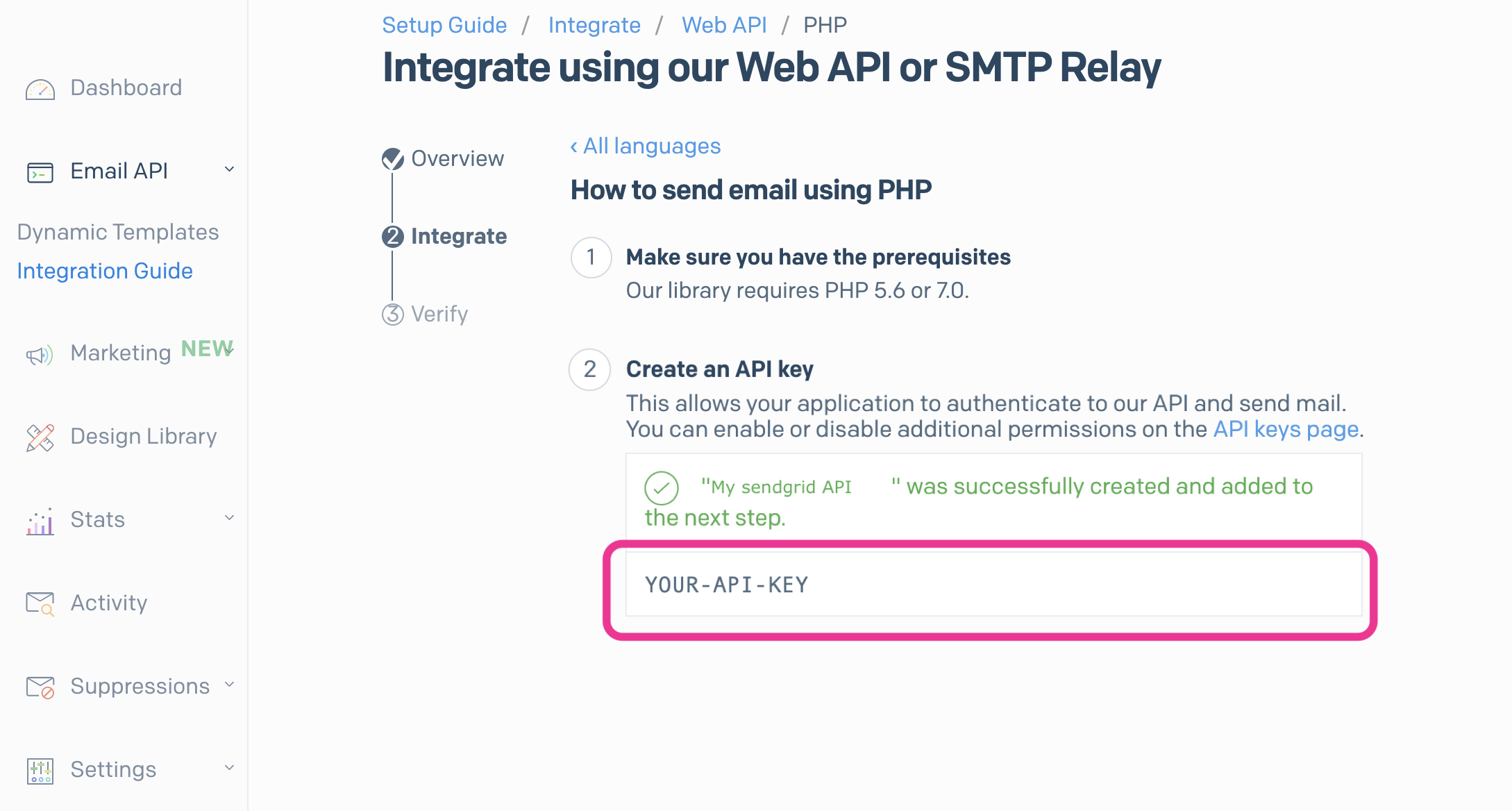
WordPress のプラグインのインストールと API キーの認証
16. FluentSMTP プラグインのインストール
WordPress ダッシュボードにログインし、プラグインメニューで "fluentsmtp" を検索し、 FluentSMTP プラグインをインストールしてください。
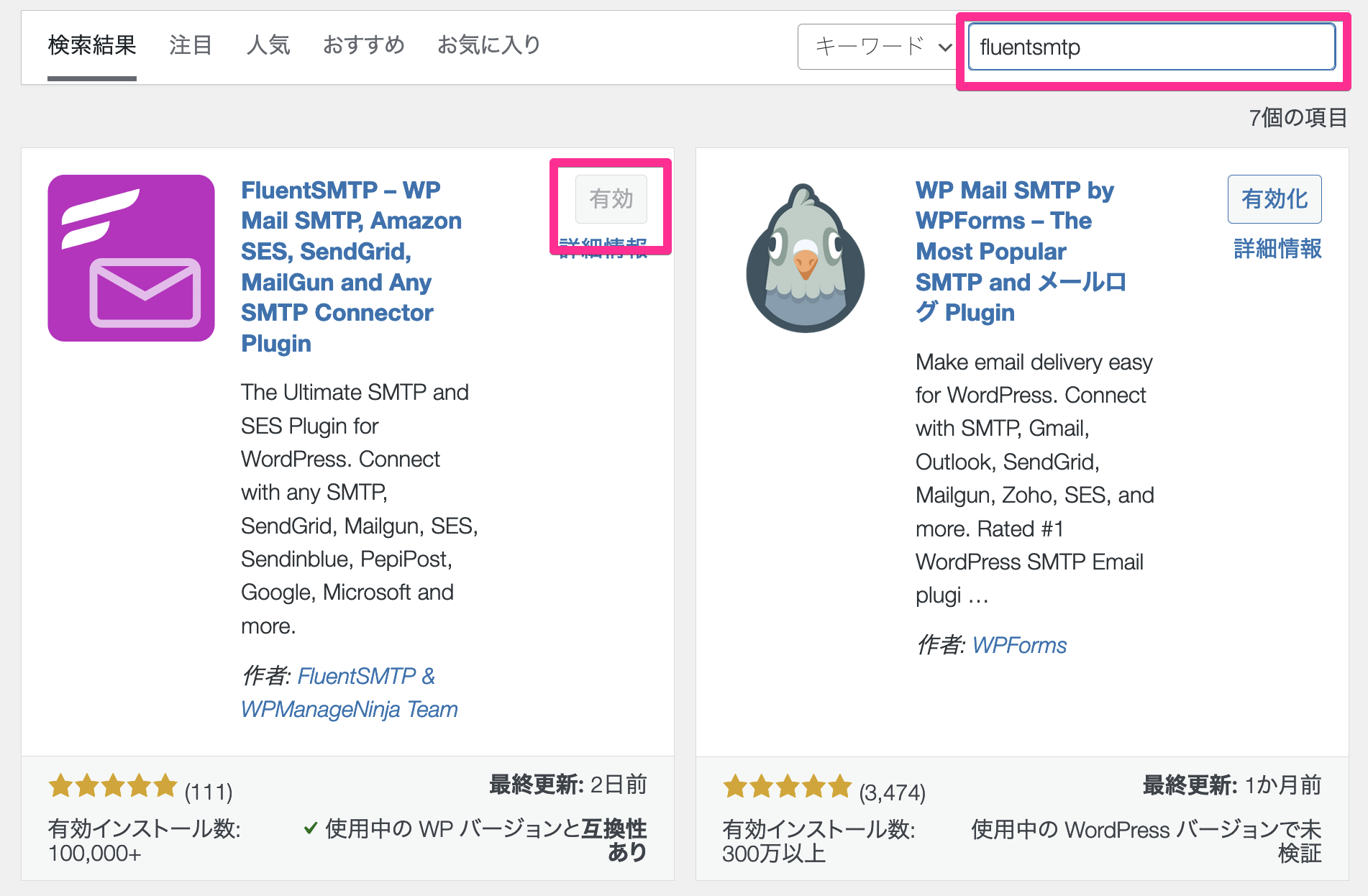
17. [設定] → [FluentSMTP] をクリックし、[SendGrid] を選択する

18. 送信者メールアドレスと送信者名、控えておいた API キーを入力する
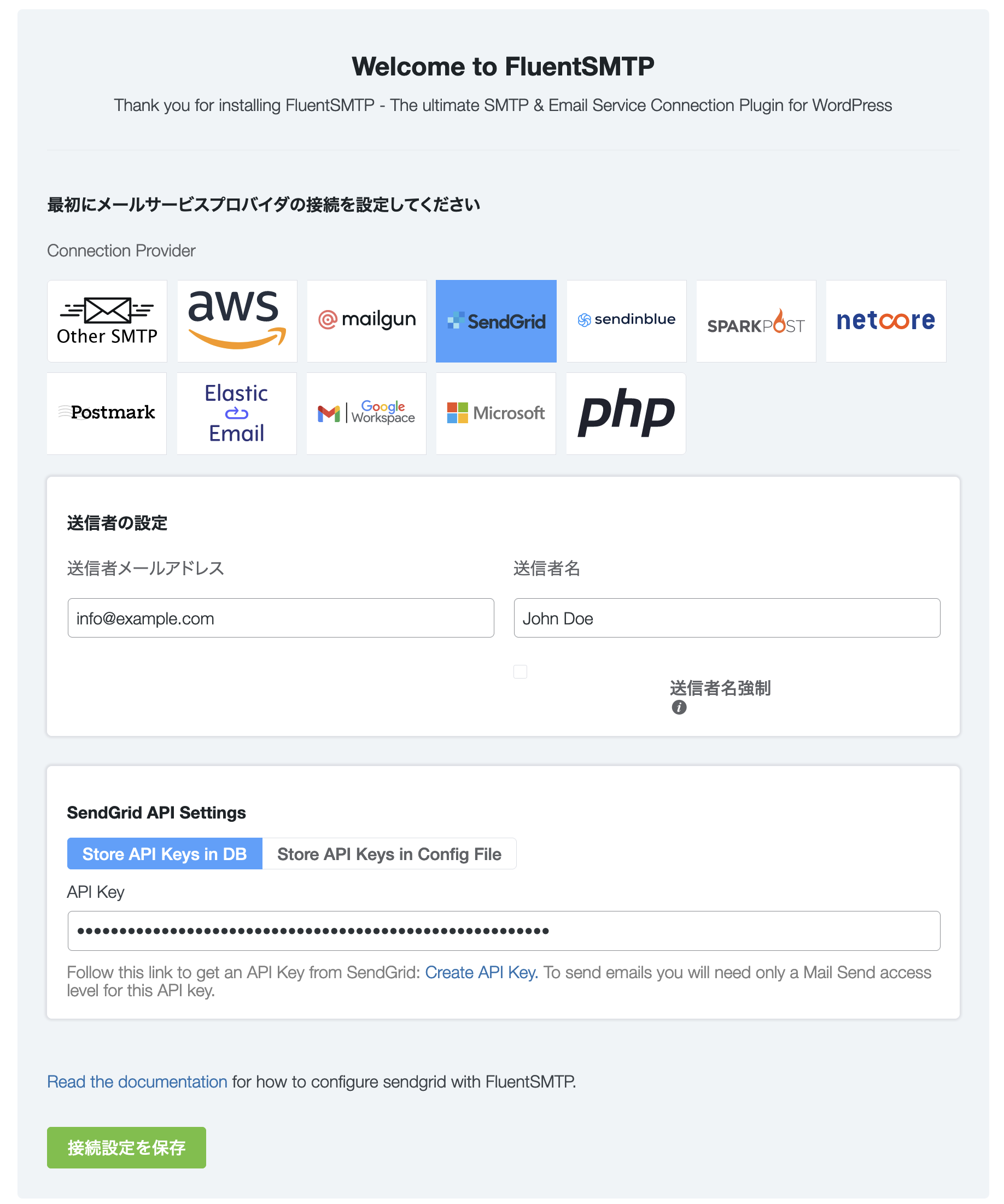
19. 設定を保存する
[接続設定を保存] をクリックして設定を保存してください。
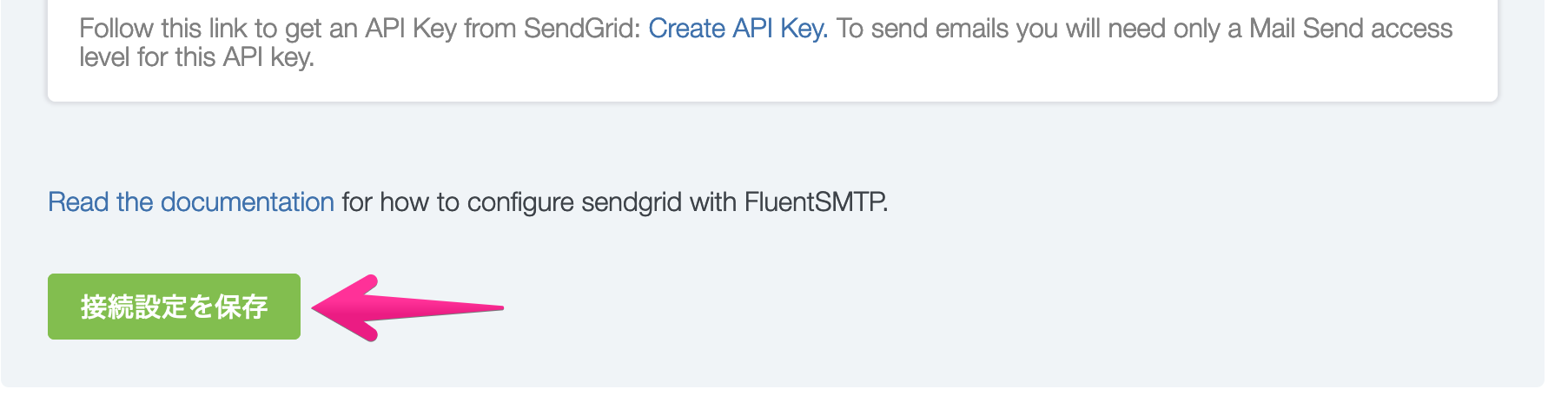
20. SendGrid で API キーの認証を行う
再び SendGrid のダッシュボード戻り、最下部まで画面スクロールして [I've integrated the code above.] にチェックを入れ、[Next: Verify Integration] ボタンをクリックしてください。
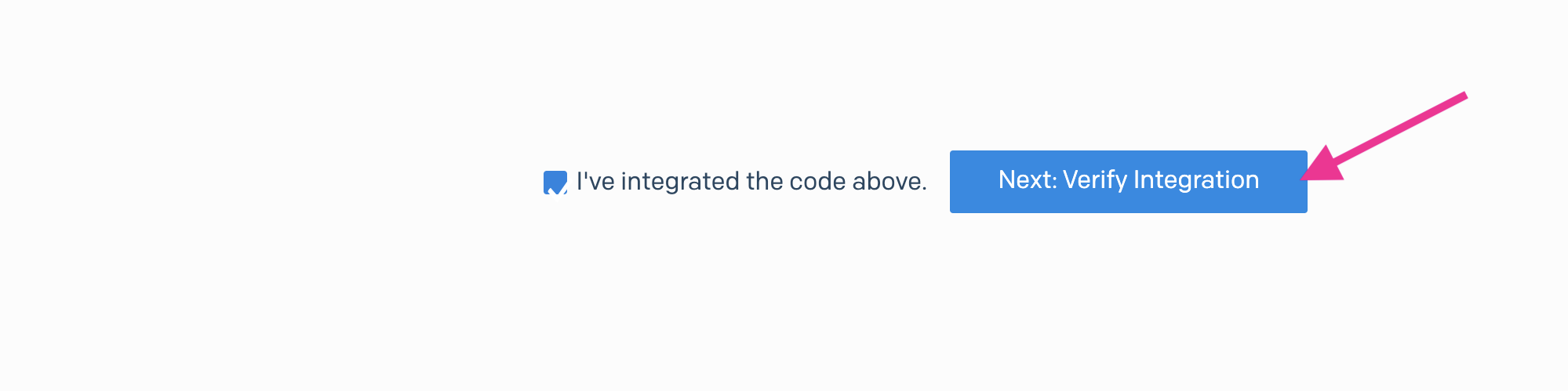
21. [Verify Integration] ボタンをクリックする
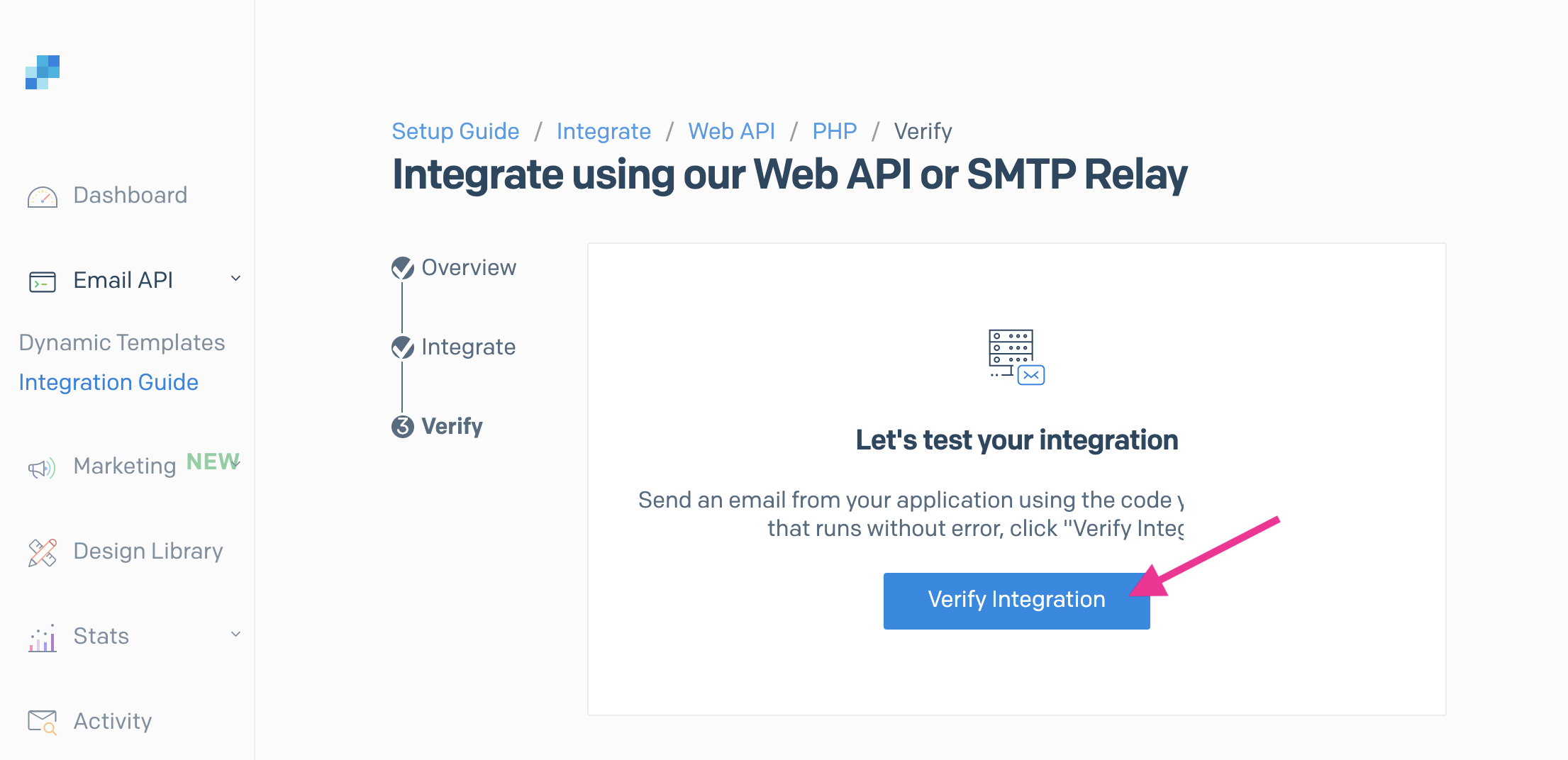
22. 認証の完了
以下の画面が表示されれば、API キーの認証は完了です。
[View Email Activity] をクリックするとメールの送信状態を確認できます。
コンタクトフォームプラグインなどをインストールして、動作の確認を行なってください。
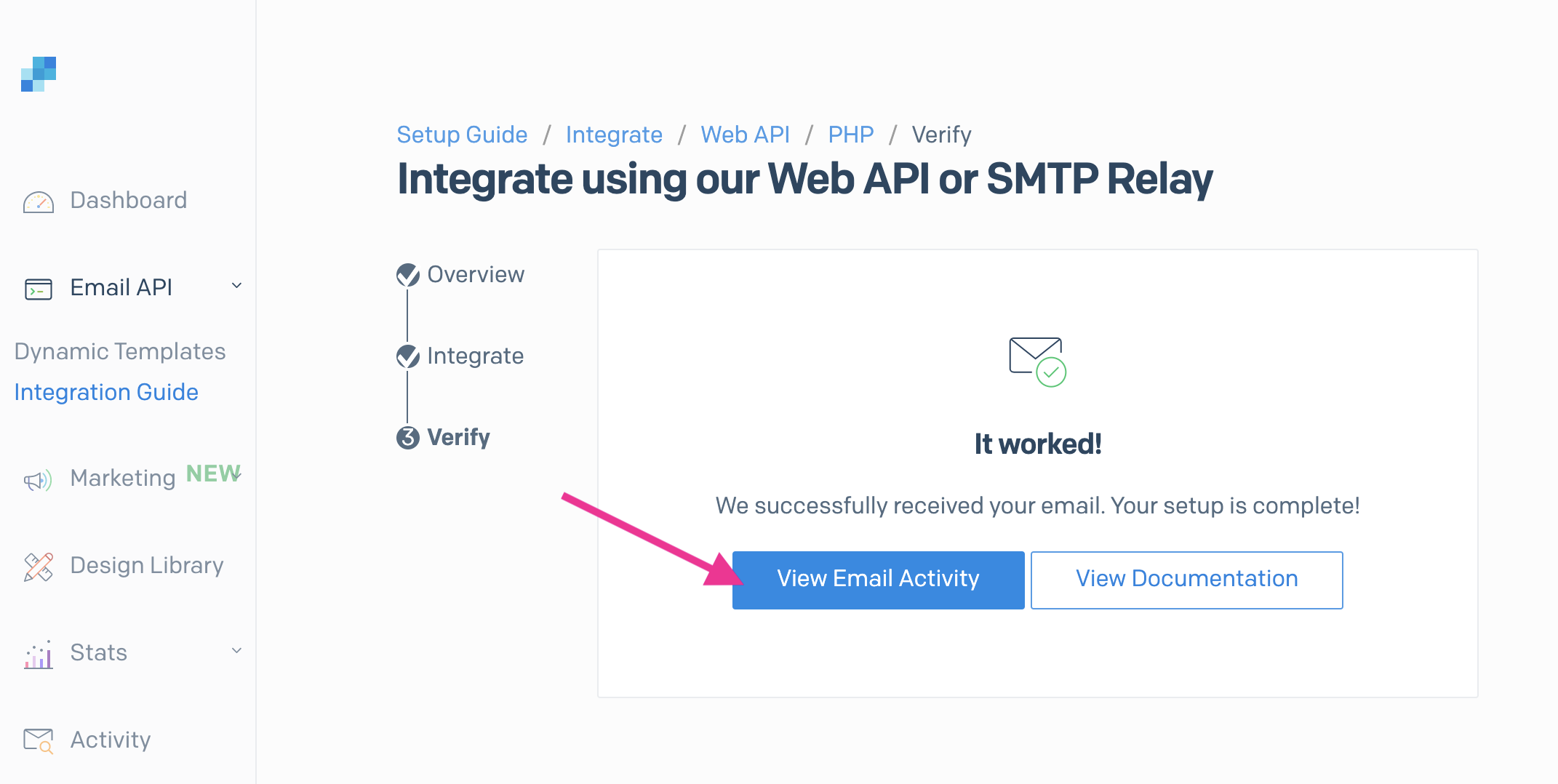
SendGrid と WordPress を連携する方法についてのご案内は、以上です。
