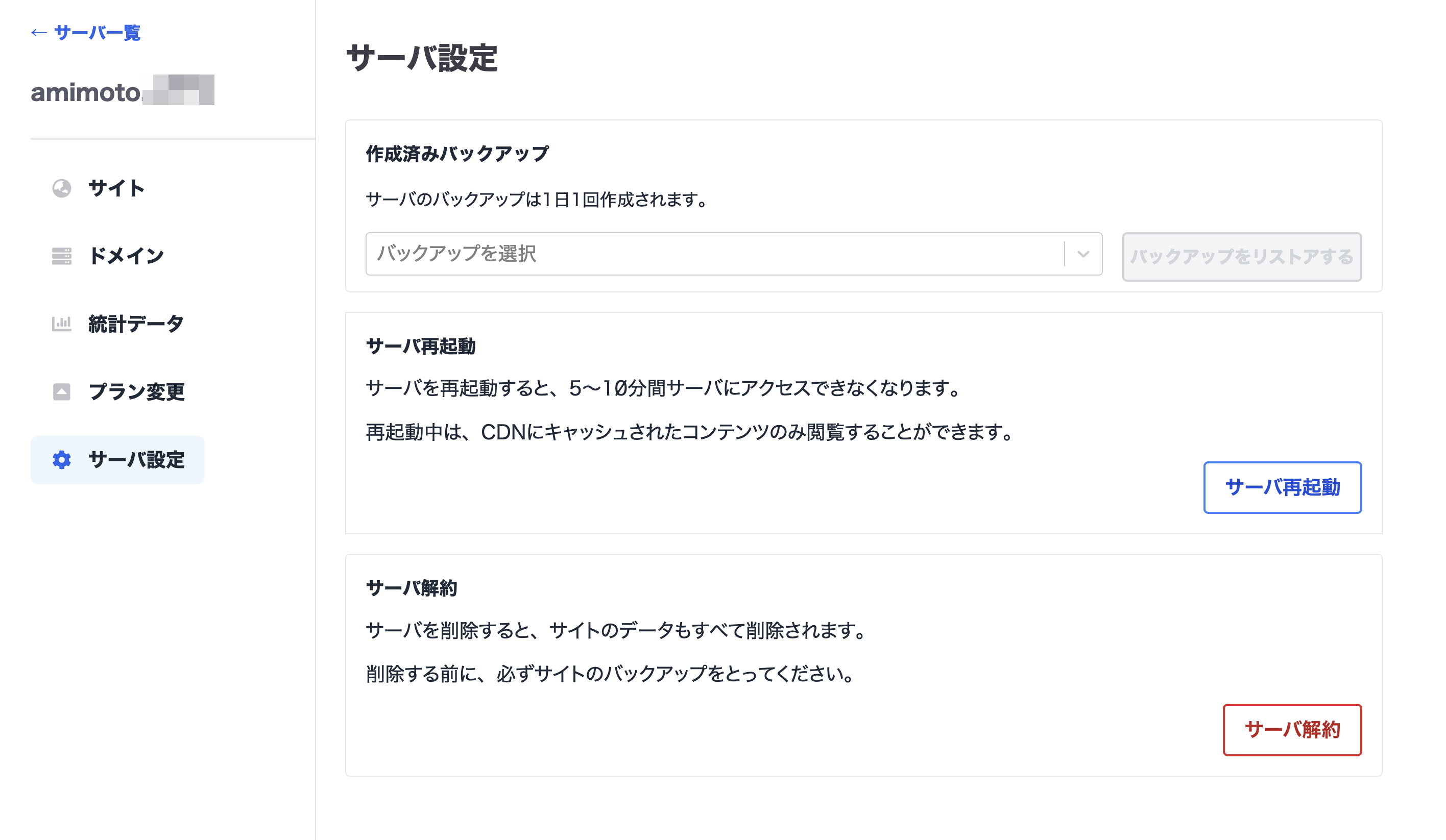サーバ情報 このページではご契約いただいているサーバの追加や確認ができます。 Amimoto ダッシュボードにログイン後に、ご契約各サーバの管理画面へ移動することで、サーバ ID の確認、プラン変更、オプション追加、また、サーバにインストールされているWordPress のステータスの確認やWordPress の追加申請などが可能です。
サーバ一覧
https://go.amimoto-ami.com/admin/servers
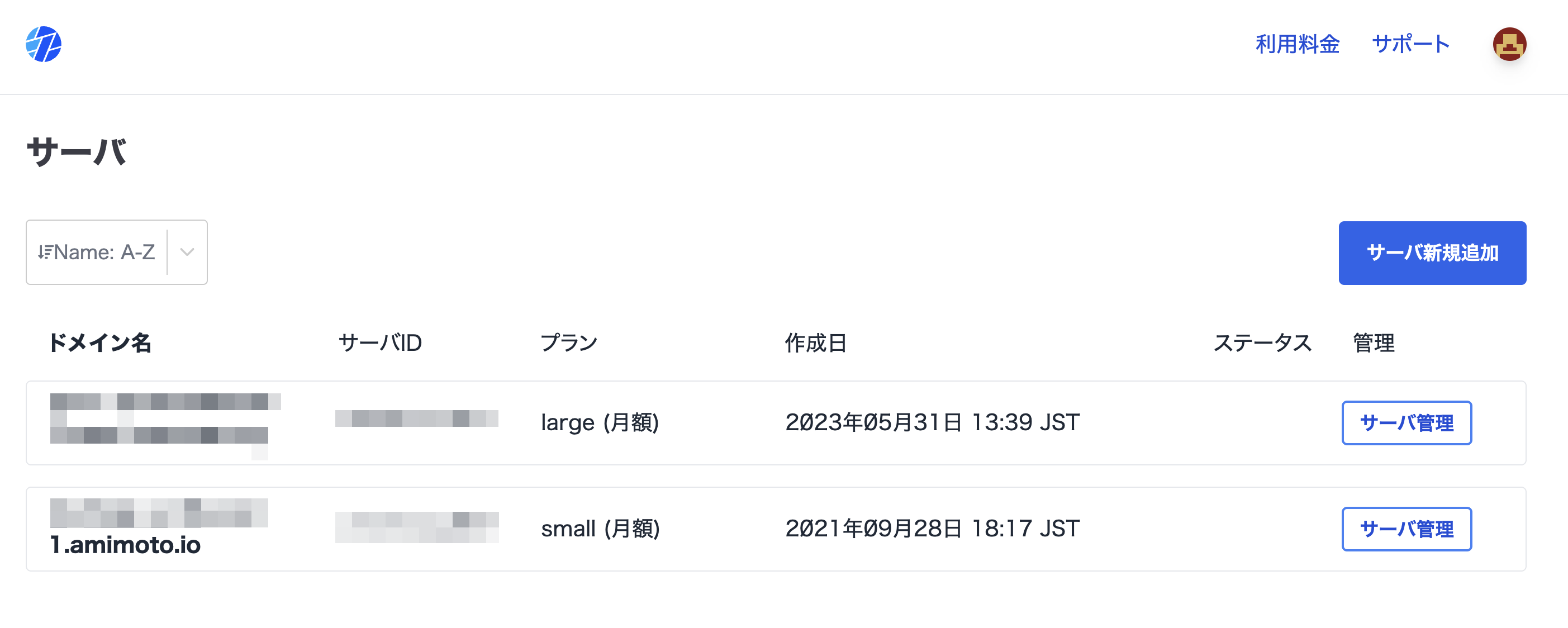
利用状況などの確認は、各サーバの [サーバ管理] をクリックしてください。
利用状況
CDN の転送量やストレージの利用量、また、オートスケールの状況・スケール時間を確認できます。
1. サーバ一覧の画面にアクセスをします。
https://go.amimoto-ami.com/admin/servers
2. [サーバ管理] をクリックします
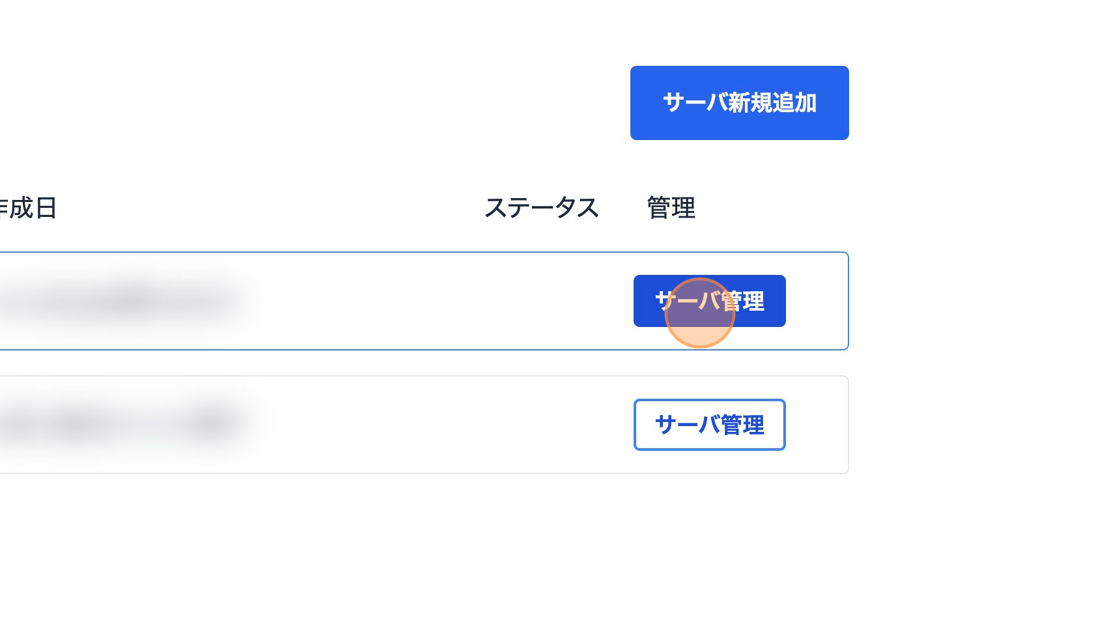
3. 左側メニューの[統計データ] をクリックします
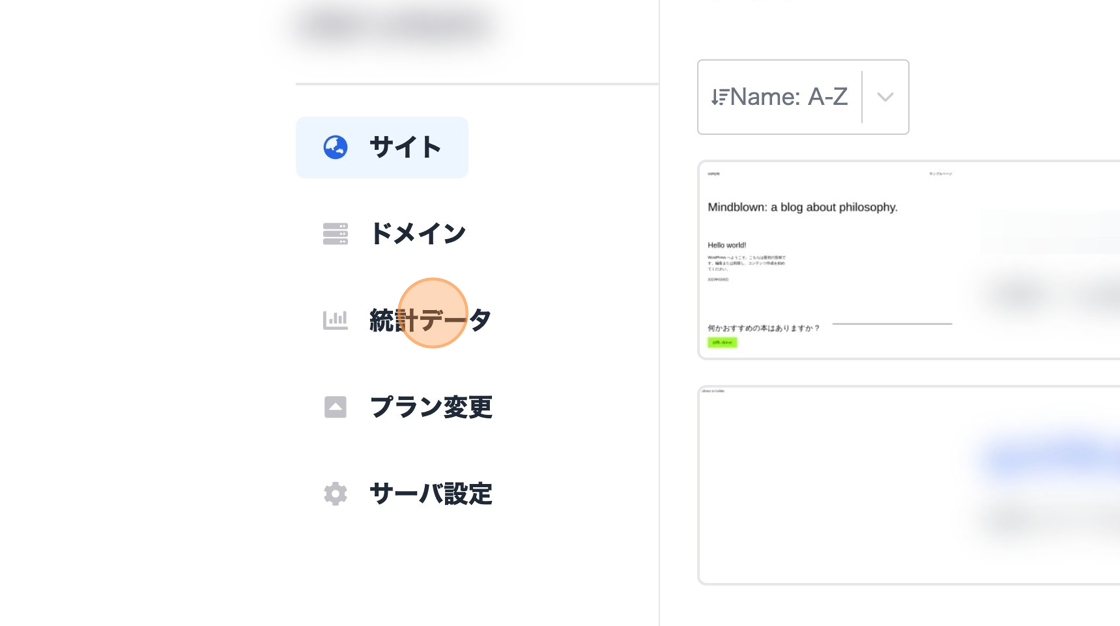
4. 転送量、ストレージの保存量、スケール中のサーバ数、スケール時間、CPU使用率を確認できます
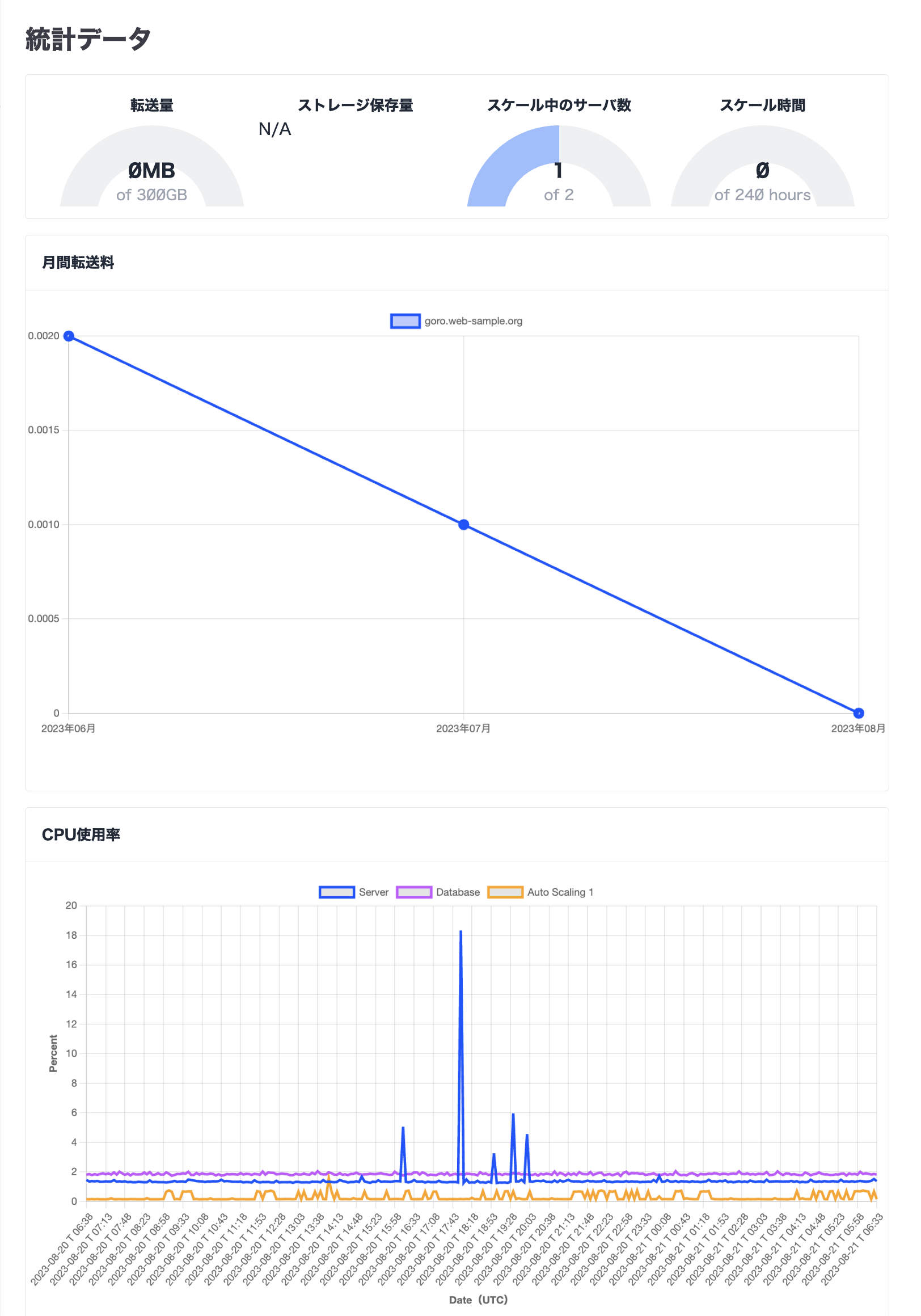
サーバにインストールされている WordPress の一覧
サーバの [サーバ管理] をクリック後、[サイト] をクリックして表示できます。
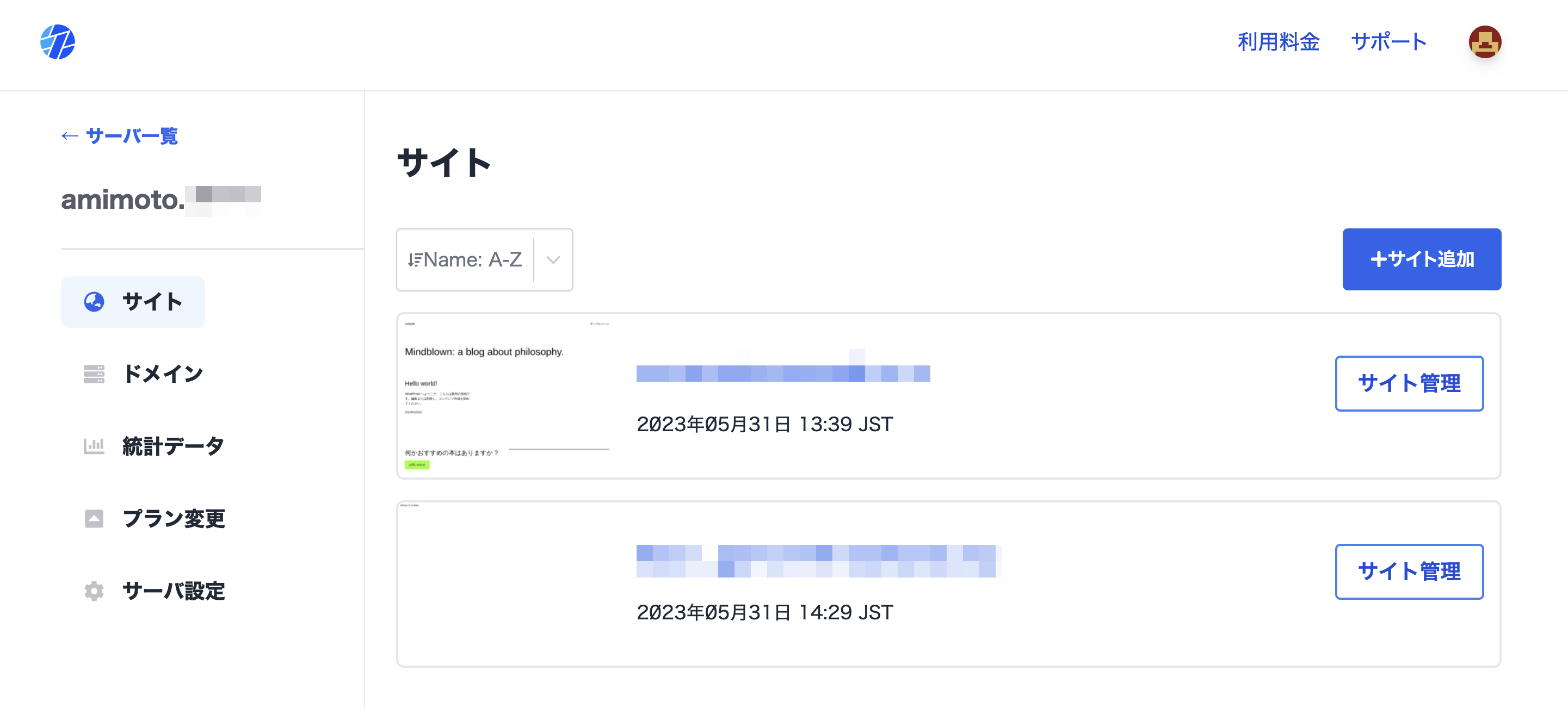
インストール済み WordPress の概要
ドメイン情報、データベース情報、SSH / SFTP 接続情報、サーバログ等をご確認いただけます。
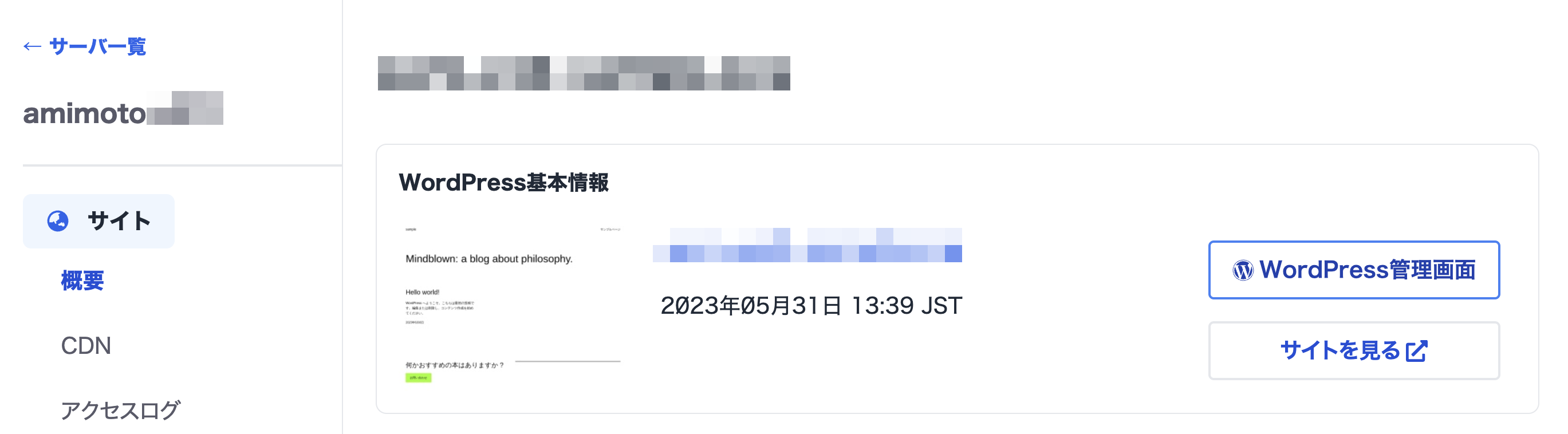
ドメイン情報
WordPress に設定されているドメイン名、 DNS サーバに設定いただく設定タイプと値の確認が可能です。
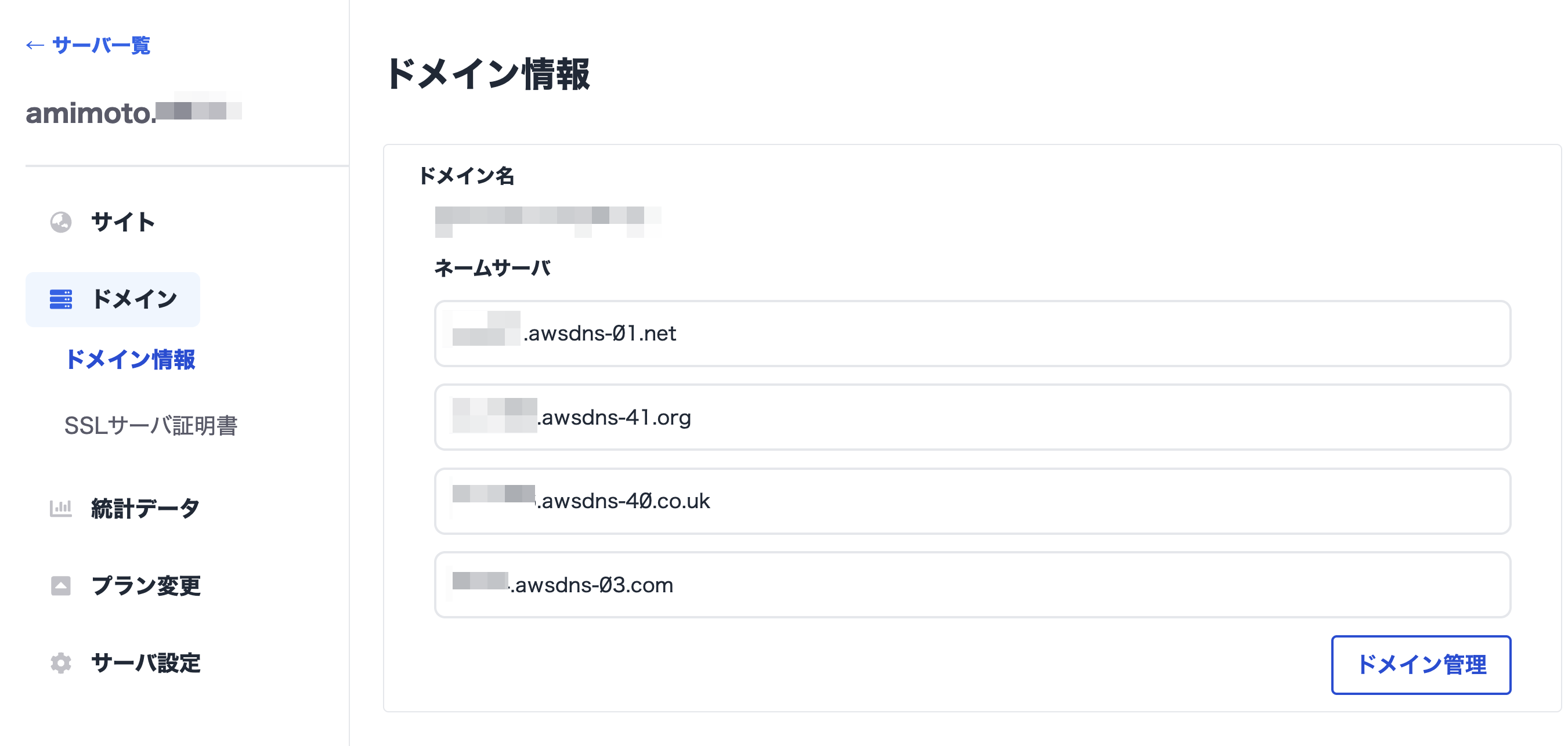
SSH 接続情報
SSH/SFTP の接続設定に必要なIPアドレスやユーザ名の確認、秘密鍵のダウンロード等が可能です。
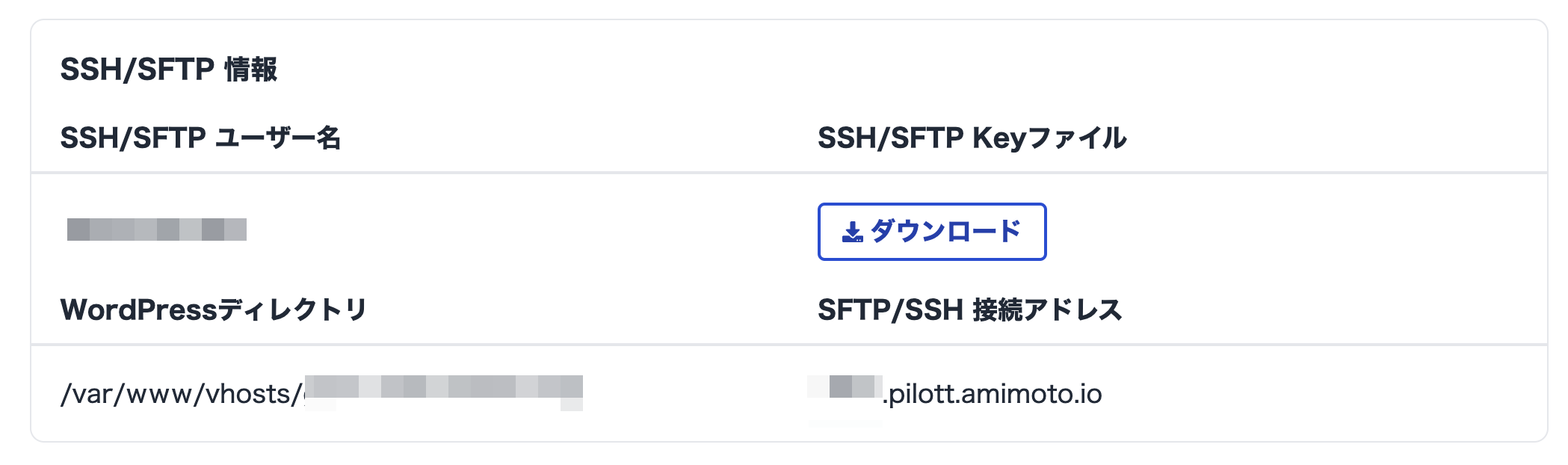
サーバログ
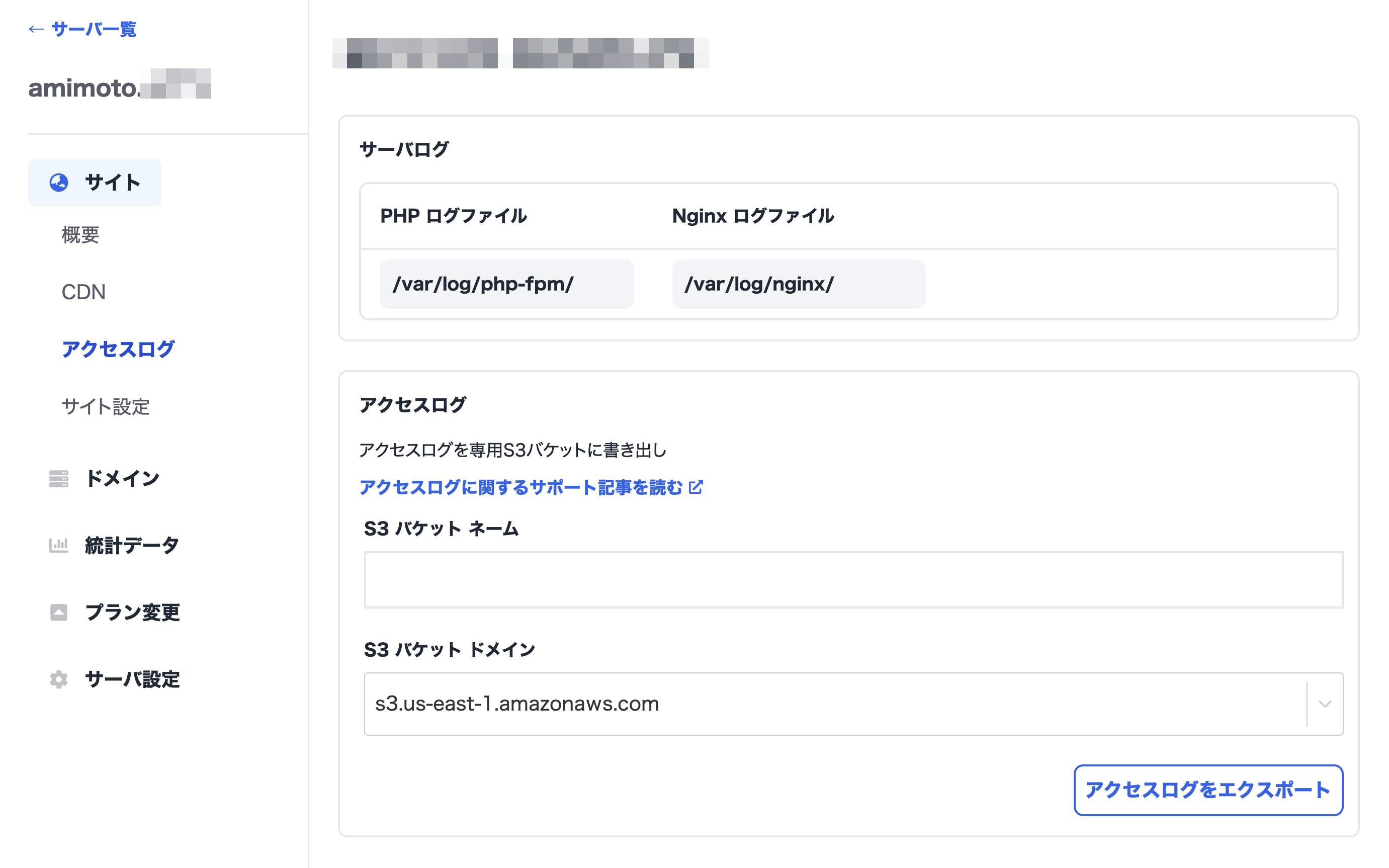
PHP のログ: /var/log/php-fpm/
Nginx のログ: /var/log/nginx/
/var/log/php-fpm/www-error.log には PHP 実行時のエラーログが、/var/log/php-fpm/www-slow.log には PHP の実行に時間のかかったスクリプトのログが各々記録されます。
アクセスログはご自身の AWS アカウント内にある S3 バケットにエクスポートが可能です。
詳細は アクセスログのエクスポートにてご確認ください。
WordPress の削除
WordPress のアンインストールの依頼ができます。
[サーバ設定] メニューの[サイトの削除]からお手続き可能です。
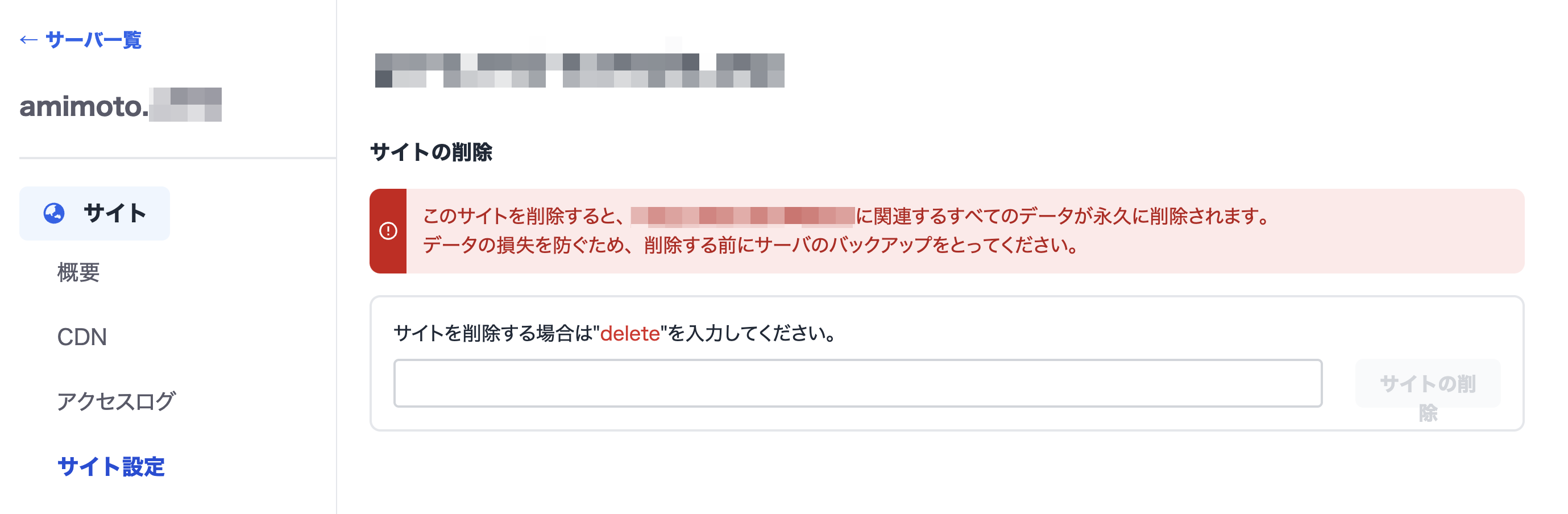
プラン変更
このページでは、サーバのプランやオプションの利用状況の確認、また変更・追加ができます。
現在ご契約中のプランとオプション一覧
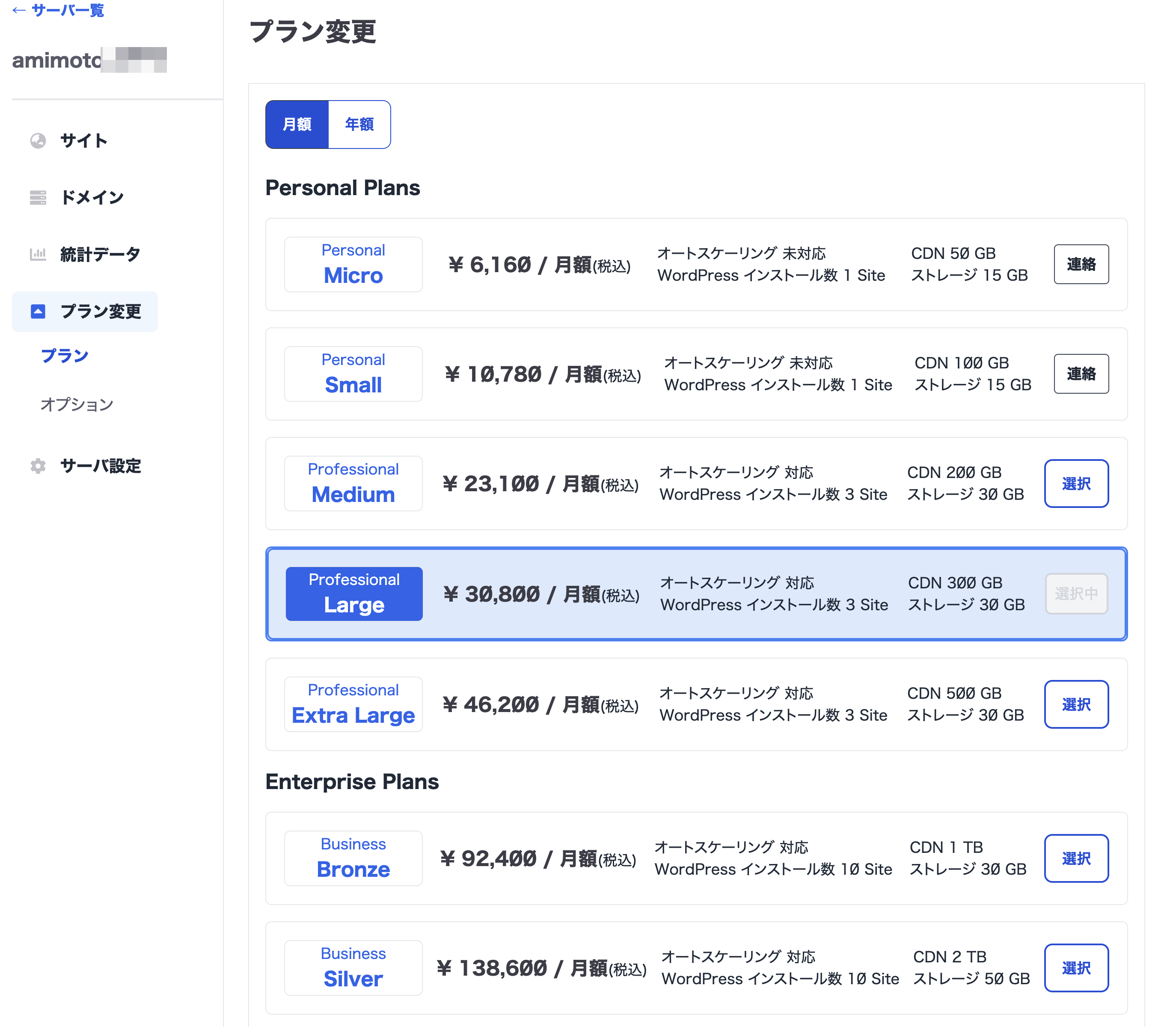
CDN転送量の追加や解約などのオプション [オプション] ページにてお申し込みいただけます。
お手続き方法はサポートページをご確認ください。
CDN転送量の追加や解約:
サーバ解約
ここではサーバの解約 (廃止) ができます。
※ 解約 (廃止) は取り消しができませんのでお手続きの際は十分にご注意ください。