Amimoto ダッシュボードで指定した Amazon S3 のバケットへCDN (CloudFront) のアクセスログ (標準ログ記録) をコピーする際の設定方法をご説明します。
以下のご用意をお願いします。準備
- Amimoto マネージドホスティングのアカウント
- エクスポート先の Amazon S3 のバケット
手順
1. Amimoto ダッシュボード へログインします。
2. 該当のサーバの "サーバ管理" をクリックします。
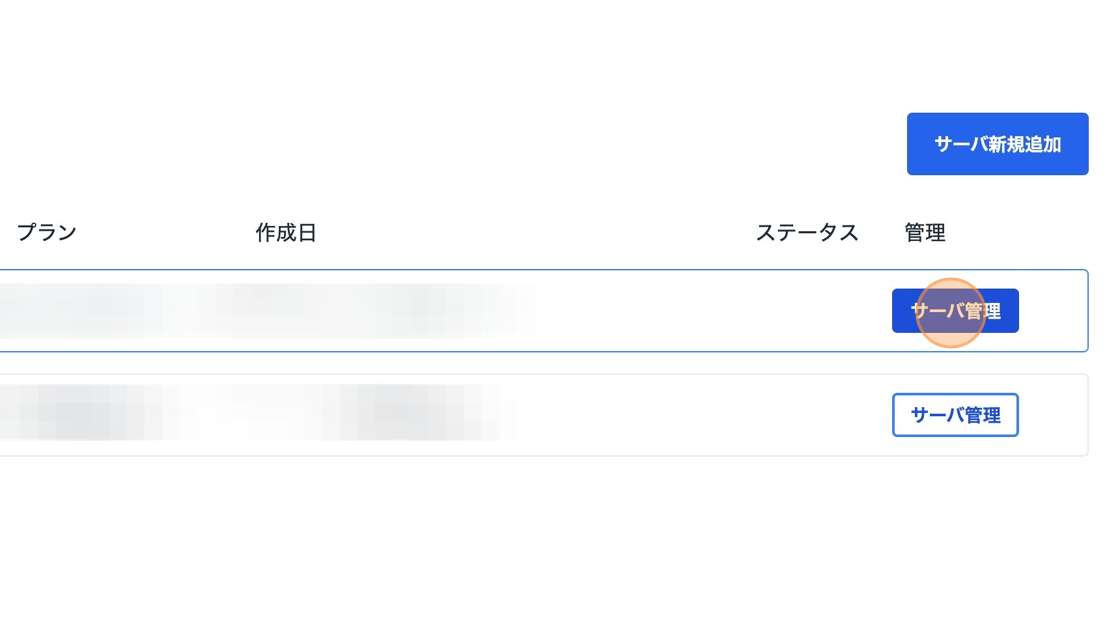
3. 該当のサイトの "サイト管理" をクリックします。
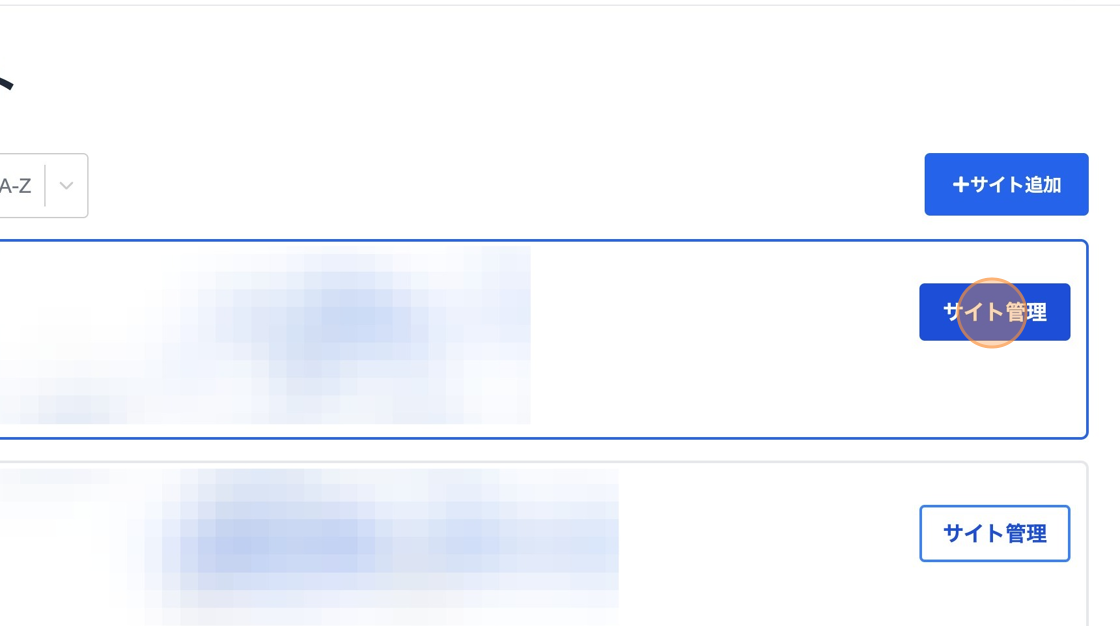
4. "アクセスログ" をクリックします。
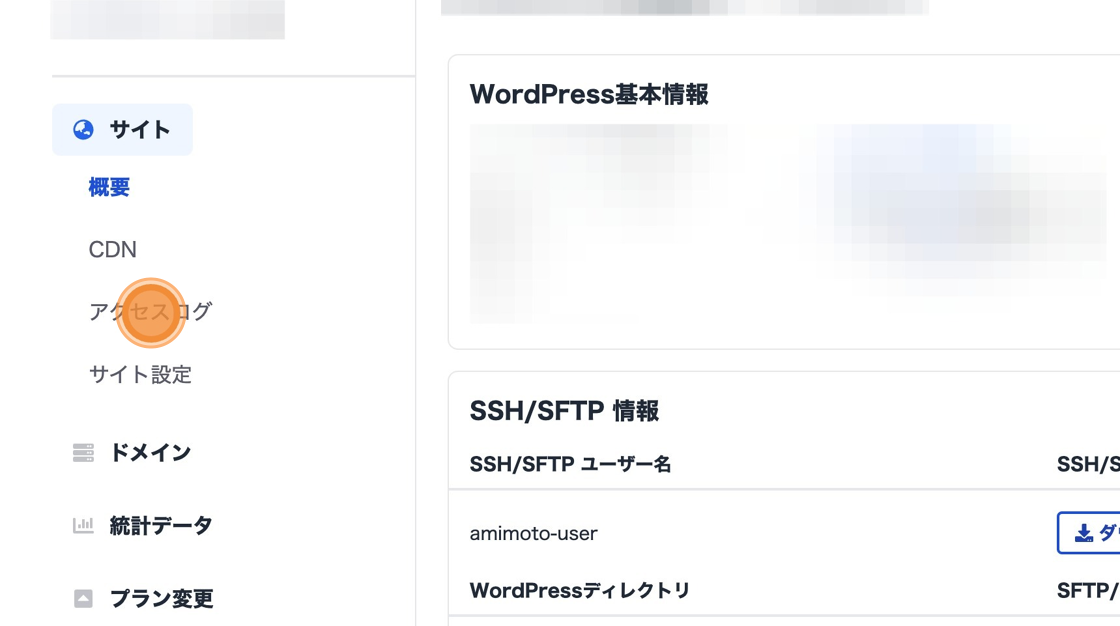
5. "S3 バケットネーム" "S3 バケット ドメイン" を入力の上 "アクセスログをエクスポート" をクリックします。
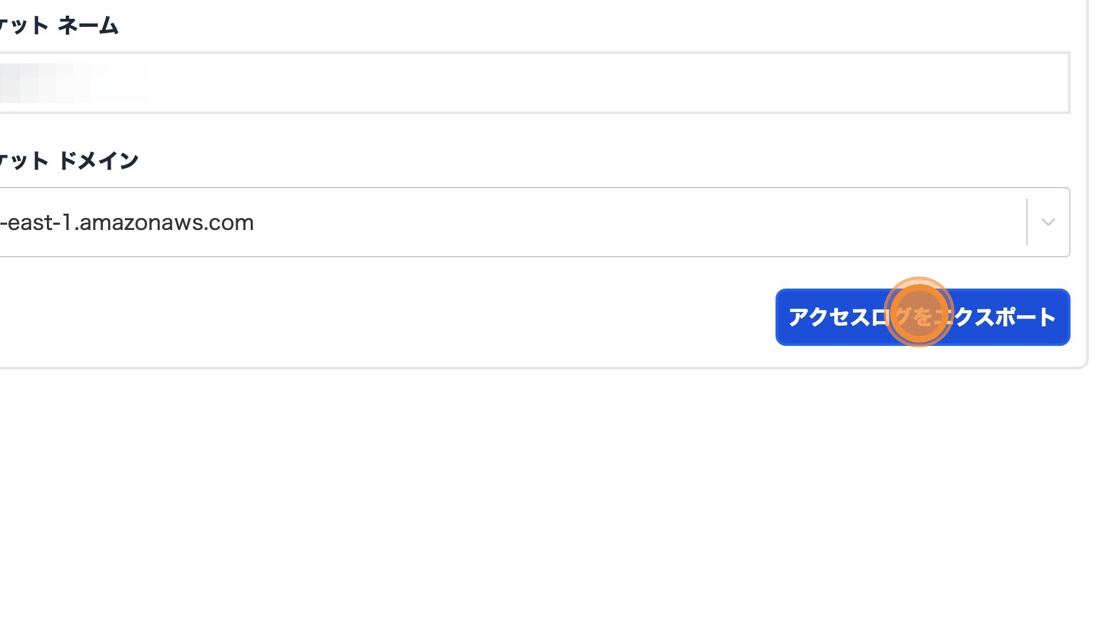
6. S3ポリシーをコピーします。
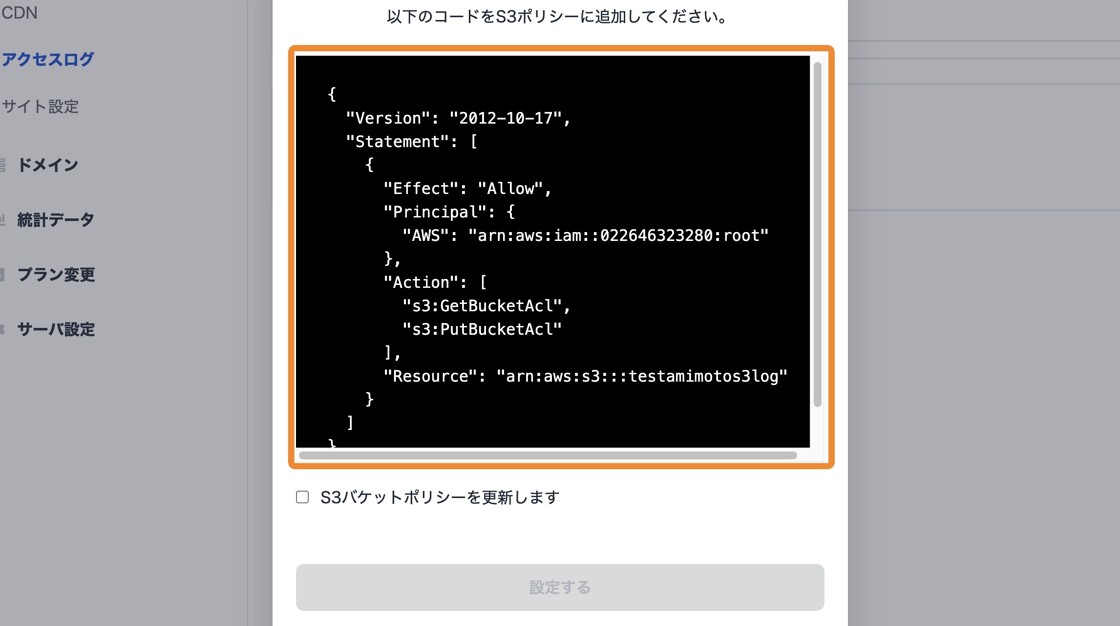
サンプルコード
{
"Version": "2012-10-17",
"Statement": [
{
"Effect": "Allow",
"Principal": {
"AWS": "arn:aws:iam::022646323280:root"
},
"Action": [
"s3:GetBucketAcl",
"s3:PutBucketAcl"
],
"Resource": "arn:aws:s3:::REPLACE-WITH-YOR-BUCKET-NAME"
}
]
}
7. S3 のバケットにポリシーを設定する
AWS コンソールへログインし、エクスポート先バケットのポリシーエディターに、上のステップでコピーしたコードをペーストし、設定を保存します。
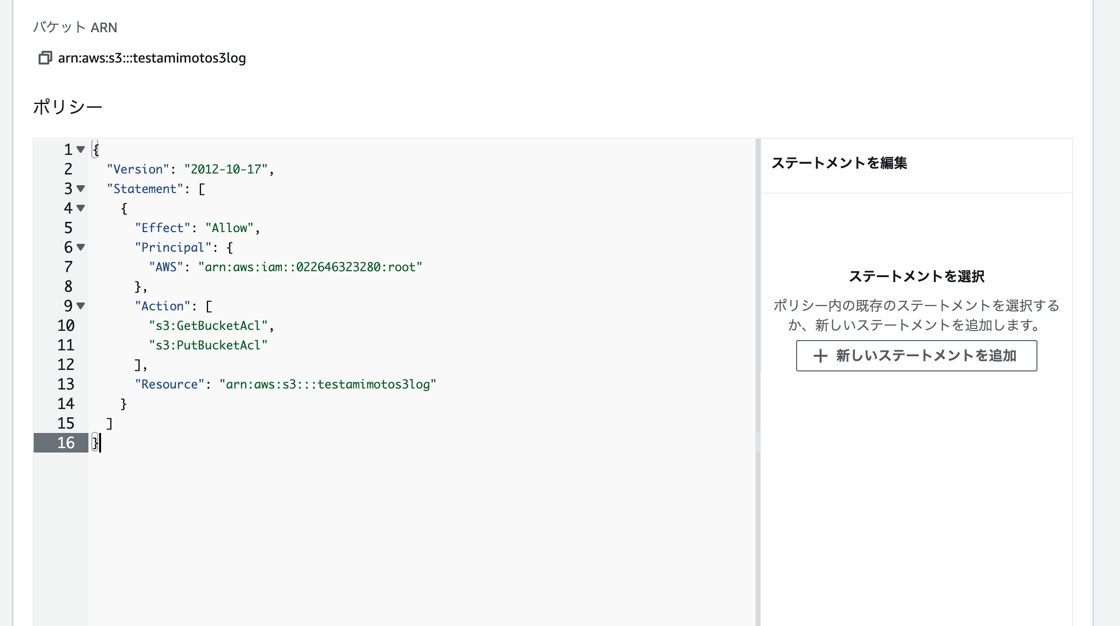
8. ACL を有効にし変更を保存します。
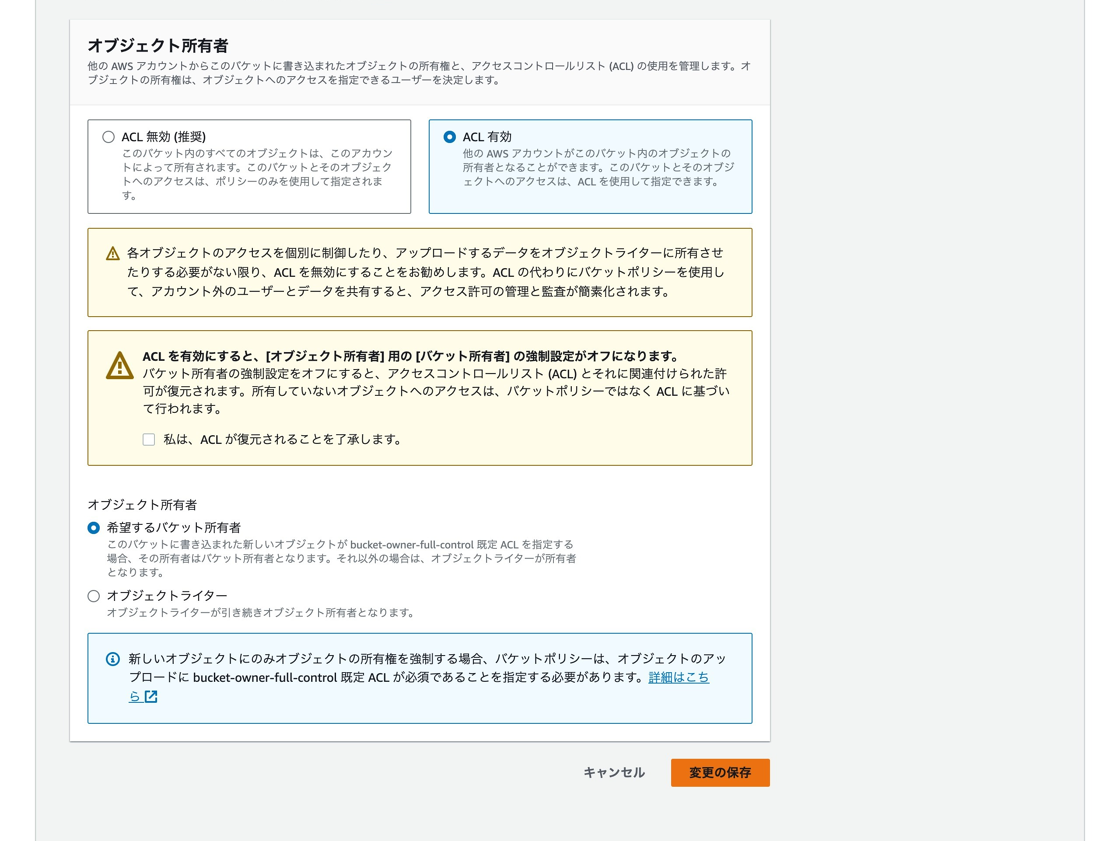
8. "S3バケットポリシーを更新します" にチェックを入れ、 "設定する" をクリックします。
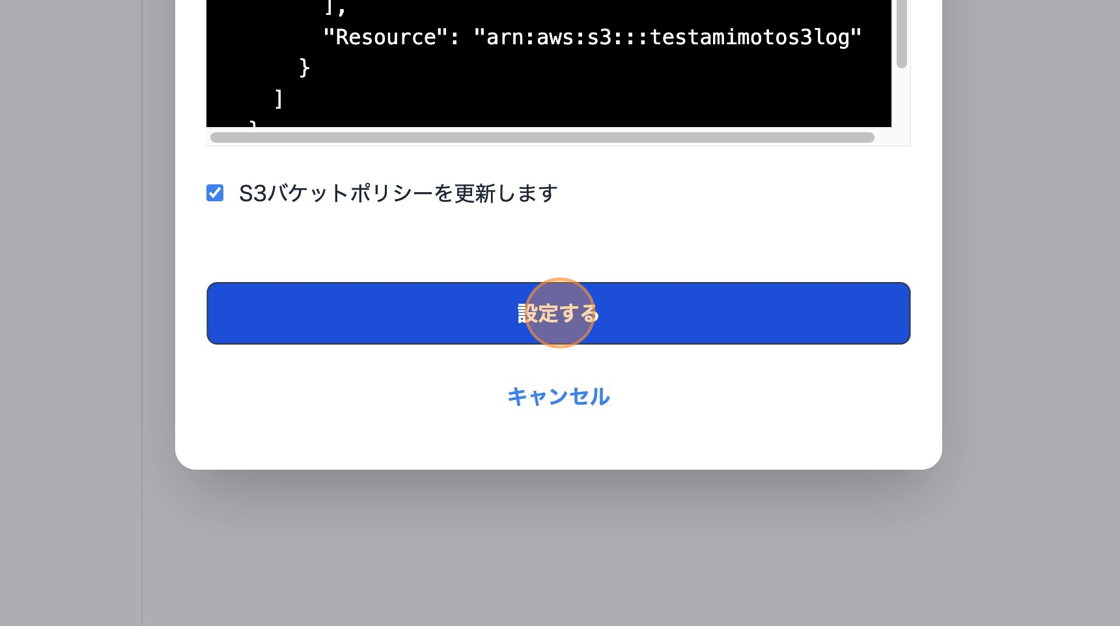
9. 設定完了
"更新しました" の表示がされたら、設定完了です。
S3 バケットネーム に入力したバケット名が設定されているか、ステータス が 有効 になっているかを確認してください。
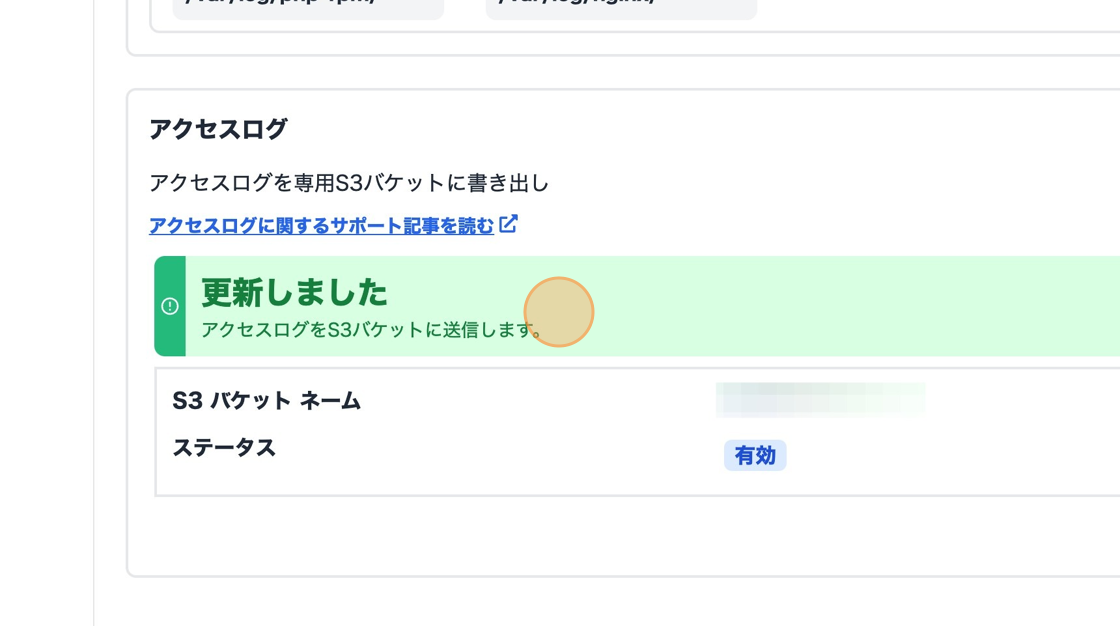
アクセスログのエクスポートについてのご説明は、以上です。
