Amimoto ではメールサーバのご提供をしておりません。そのため、メールの送信には Gmail や SendGrid といった、外部のメールサーバーのご利用を推奨しています。
Easy WP SMTP プラグインを使用して外部の SMTP サーバを経由し、メールを送信する方法 (Gmail の場合) ユーザの新規サインアップや Contact Form7 などのメールが送信先で迷惑メールになるなどの場合、送信メールサーバを外部に移すことでトラブルを回避できます。
設定に必要な情報
- 送信に使うメールアドレス (例; info@example.com )
- 送信に使うメールアドレスのサーバ名(例: smtp.example.com )
- 送信に使うメールサーバのポート番号 (例: 25/465/587)
- 送信に使うメールサーバの認証情報 (ユーザ名 /パスワード やクライアント ID 、シークレットキー、2段階認証を設定している場合はアプリケーション用のパスワード など)
- 送信に使うメールサーバの暗号化の有無: (無し / SSL / TLS)
Easy WP SMTP プラグインの設定
1. プラグインのインストールと有効化
WordPress のダッシュボードからプラグインページに移動し、easy-mail-smtp と検索、インストールと有効化を行ってください。
※ プラグインやサービスの更新に伴い、ドキュメント内のスクリーンショットと差異が発生する可能性があります。
2. プラグインの設定
2-1. [設定] → [Easy WP SMTP] へ移動します
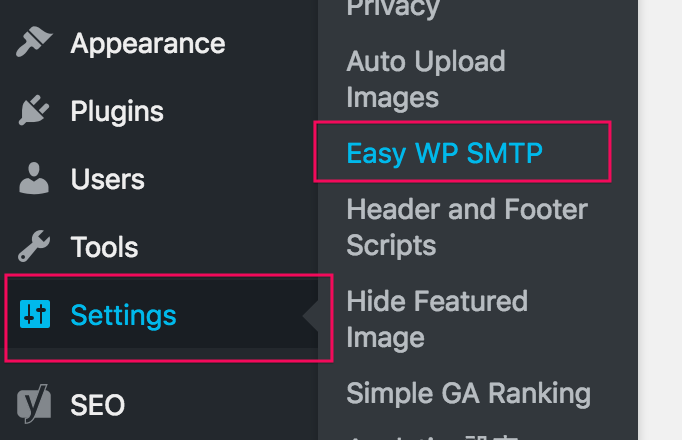
2-2. SMTP Settings タブの設定
- From Email Address: 送信元に設定するメールアドレスを入力します (例: info@example.com)
- From Name: 送信者の名前を設定します。(例: サポートセンター)
- Force From Name Replacement: 送信者の名前を上で設定した内容で上書き設定します。
- Reply-To Email Address: (オプション) 返信先アドレスを指定する場合
- SMTP Host: 送信サーバを指定します(例smtp.example.com など)
- Type of Encryption: 暗号化の設定をします。次の SMTP Port と1セットの組み合わせです
- SMTP Port: 25 /465 /587 が一般的です。上の 暗号化の設定とセットの設定なので、メールサーバの提供元に確認をしてください。
- SMTP Authentication: 送信サーバは認証が必要かどうかを設定します。(No/Yes)
- SMTP Username: 送信サーバのユーザ名を入力してください
- SMTP Password: 送信サーバのパスワード名を入力してください (2段階認証を設定している場合はアプリケーション用のパスワード)
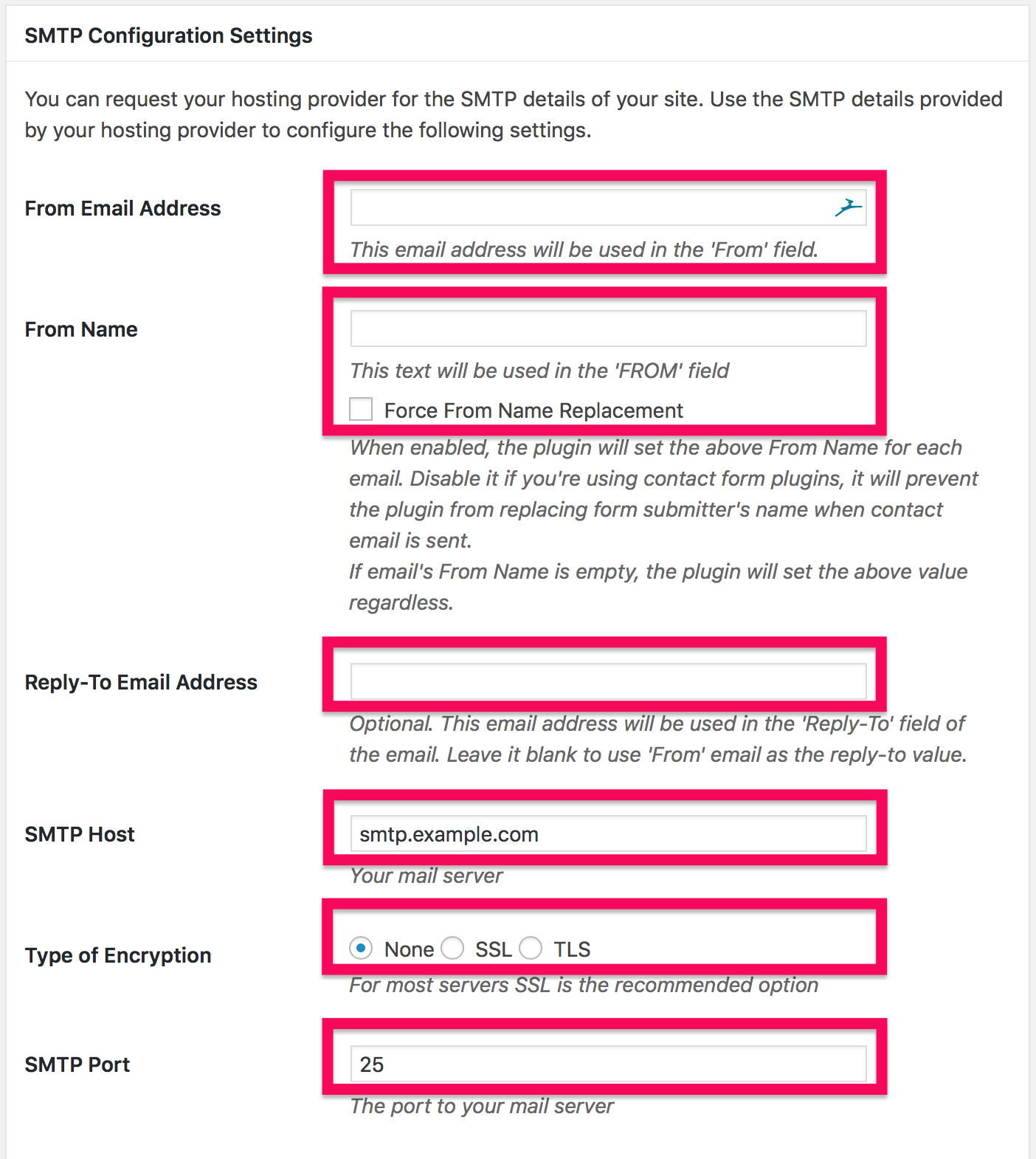
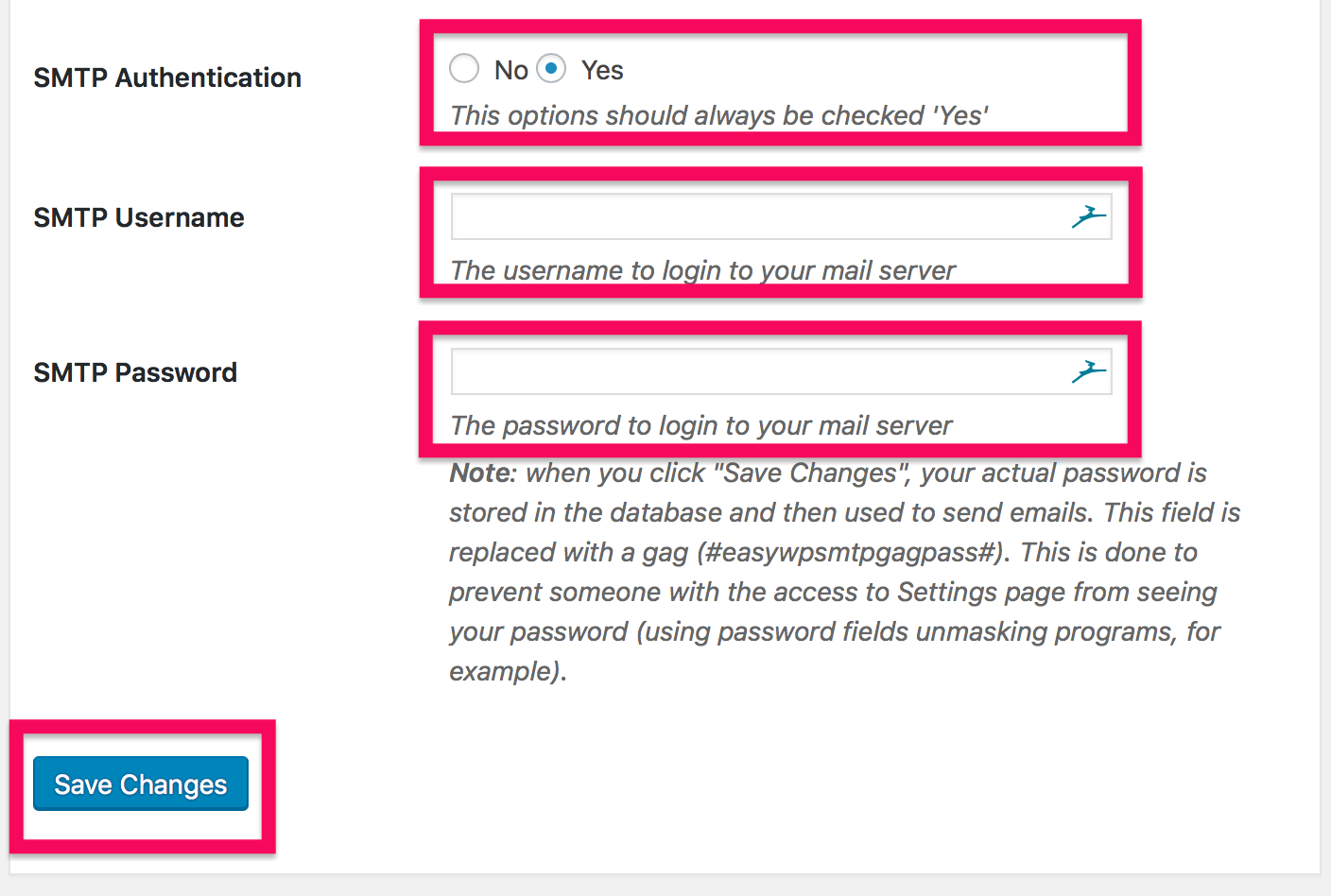
設定は以上です。 [Save Changes] をクリックして保存します。
2-3 動作テストを行う
[Test Email] タブへ移動し、以下の3点を入力し [Send Test Email] をクリックします
- TO: 送信先のメールアドレス
- Subject: メールの件名
- Message: メールの本文
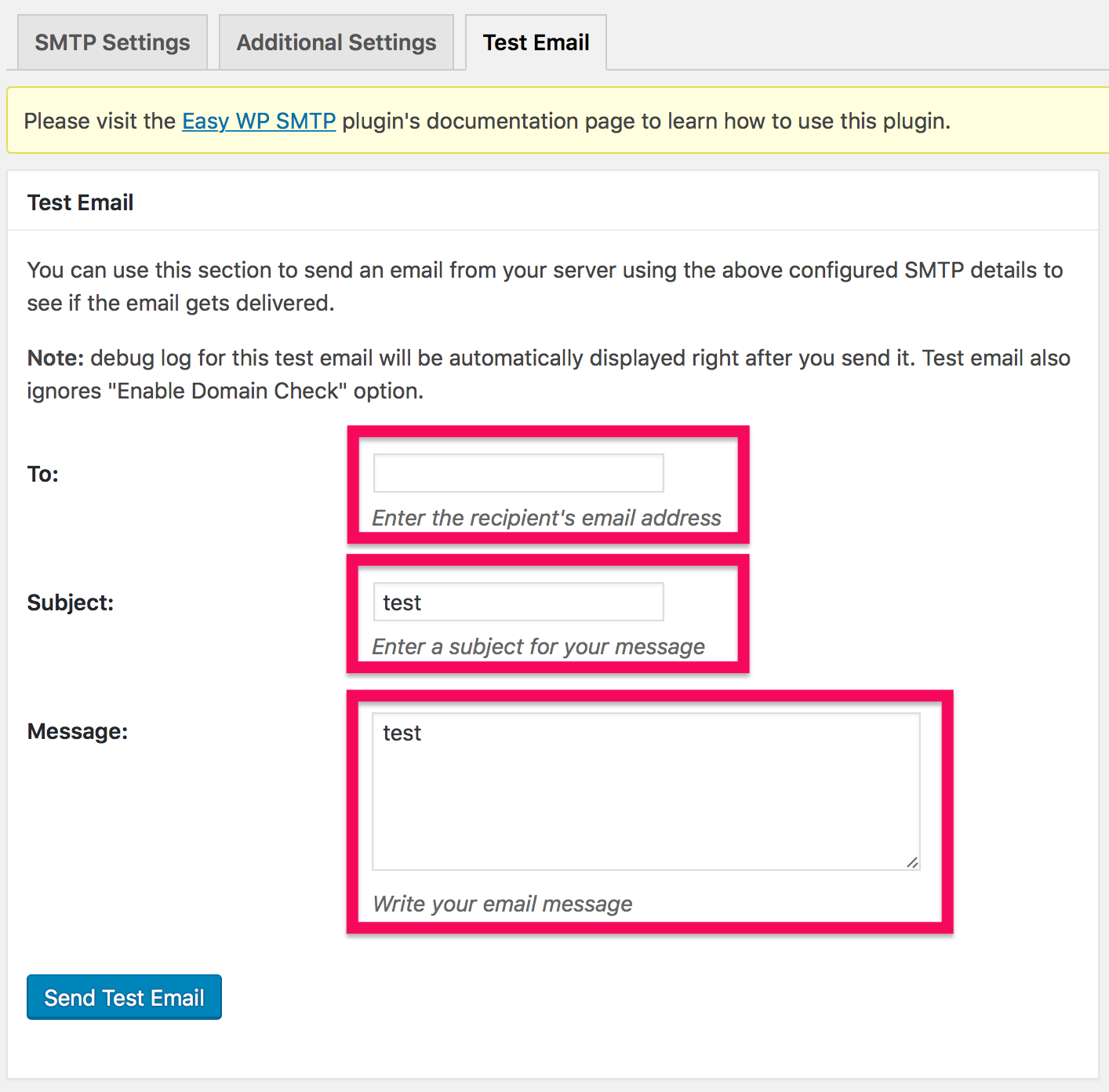
[Send a Test Email] をクリックして、正しく送信されれば設定は完了です。
