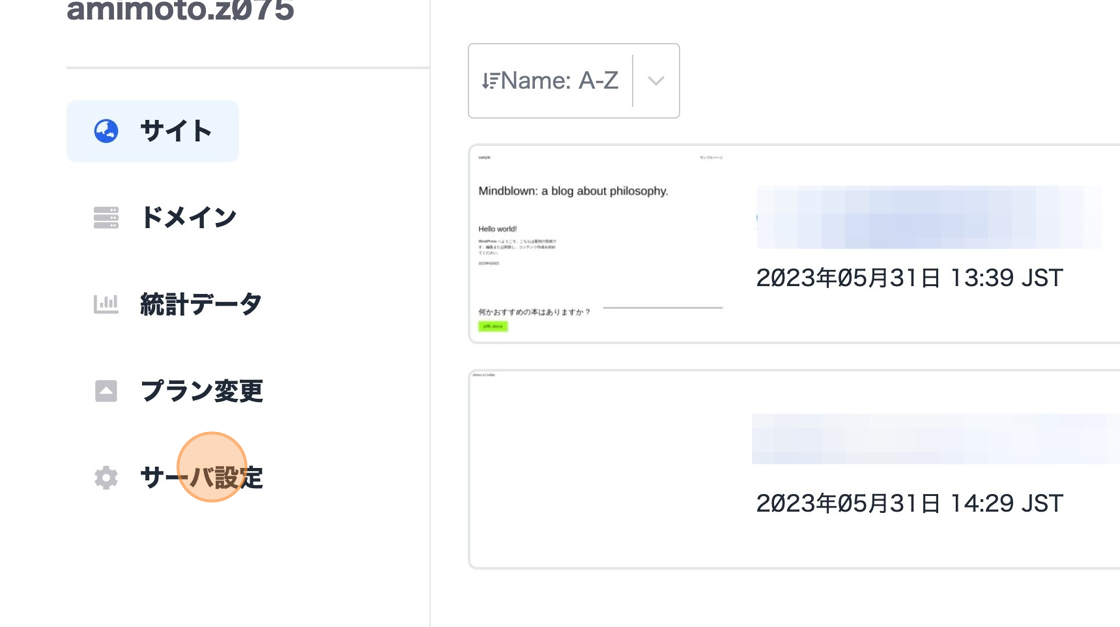Amimotoマネージドホスティングでは、サーバのフルバックアップを毎日自動で取得し、3世代まで保存しています。本ページでは、バックアップの確認方法や復元方法を解説します。
Webサイトは、何らかの原因でデータが失われた場合に復旧することができなくなるリスクがあります。そのため、定期的なバックアップは非常に重要です。Amimotoマネージドホスティングでは、定期的なバックアップを実施していますが、万が一の場合に備えて、お客様自身でもソースコード/メディアファイル/データベース等のバックアップを取得していただくことを推奨しています。
バックアップの確認方法
1. Amimoto ダッシュボードにログインしてください。
2. バックアップを確認されたいサーバの "サーバ管理" をクリックします。
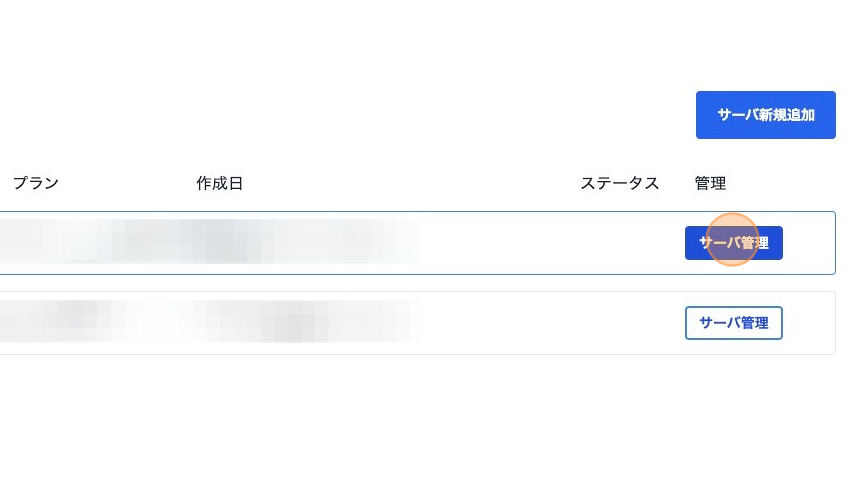
3. "サーバ設定" をクリックします。
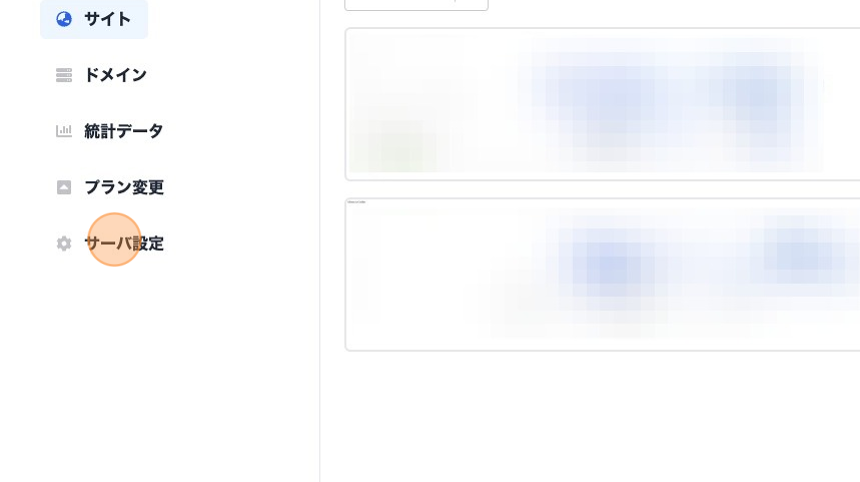
5. "バックアップを選択" のプルダウンをクリックしてバックアップの作成日を確認できます。
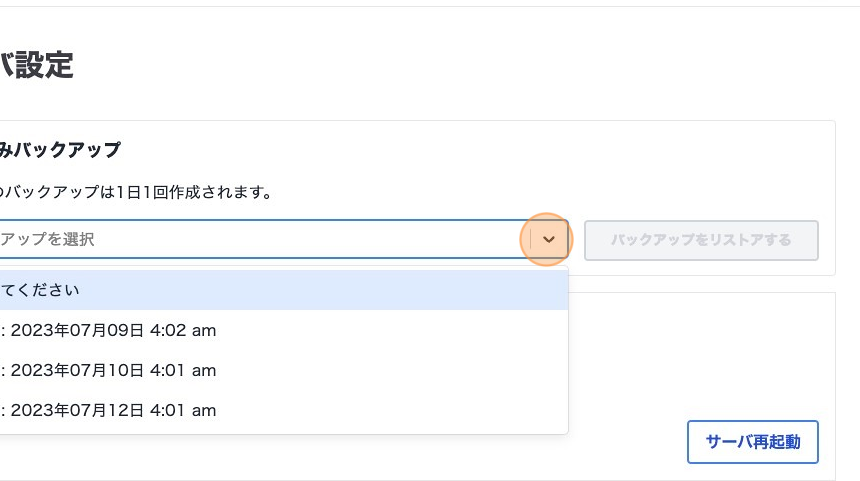 バックアップの確認は以上です。
バックアップの確認は以上です。
バックアップの復元方法
バックアップからのリストア (復元) は以下の手順で弊社サポートへ依頼を行ってください。
リストア作業は WordPress のファイルやデータベース、アップロードしたファイルといったすべてのデータをバックアップデータによって上書きします。一度リストア作業 (復元作業) を行うと、リストア作業前 (復元前) の状態に戻すことはできません。
復元するバックアップデータの選択は必ずお確かめください。
1. Amimoto ダッシュボードにログインしてください。
2. バックアップを確認されたいサーバの [サーバ管理] をクリックします。
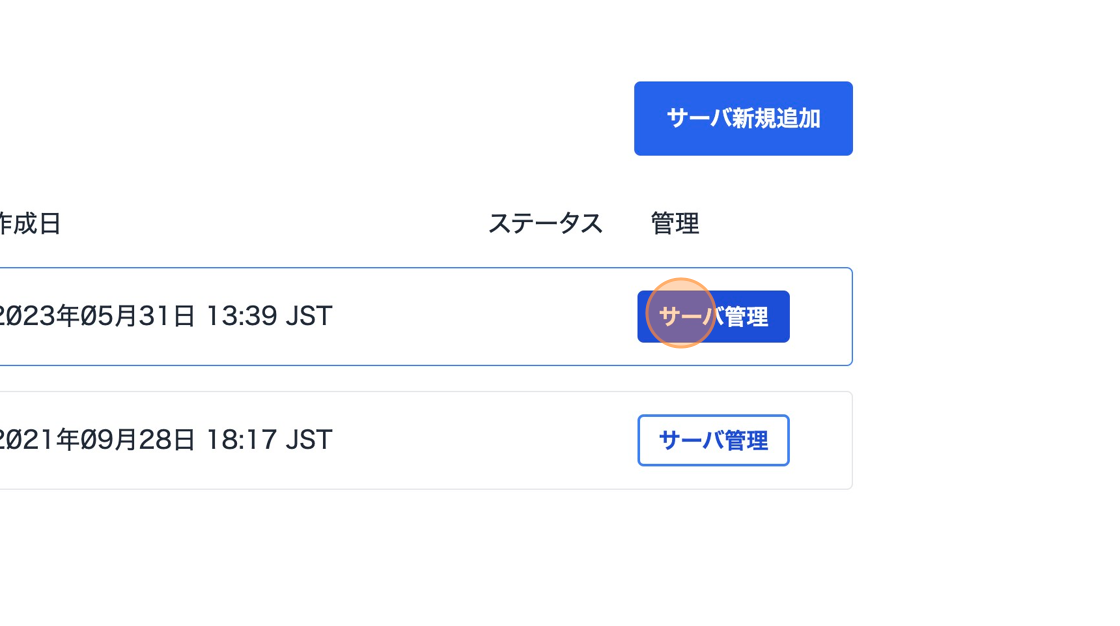
3. 続いて [サーバ管理] をクリックします
4. [作成済みバックアップ] までスクロールします。
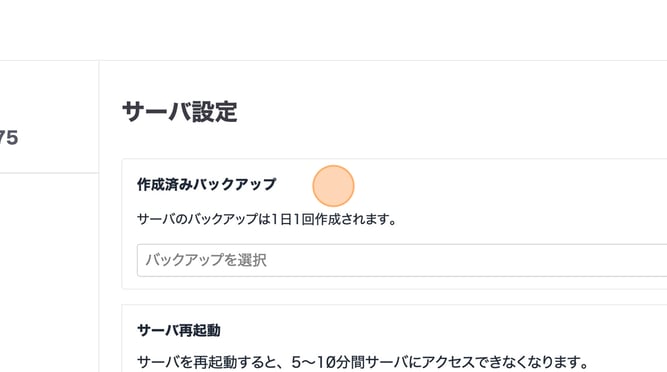
5. [バックアップの一覧] のプルダウンをクリックしてバックアップの作成日を確認できます。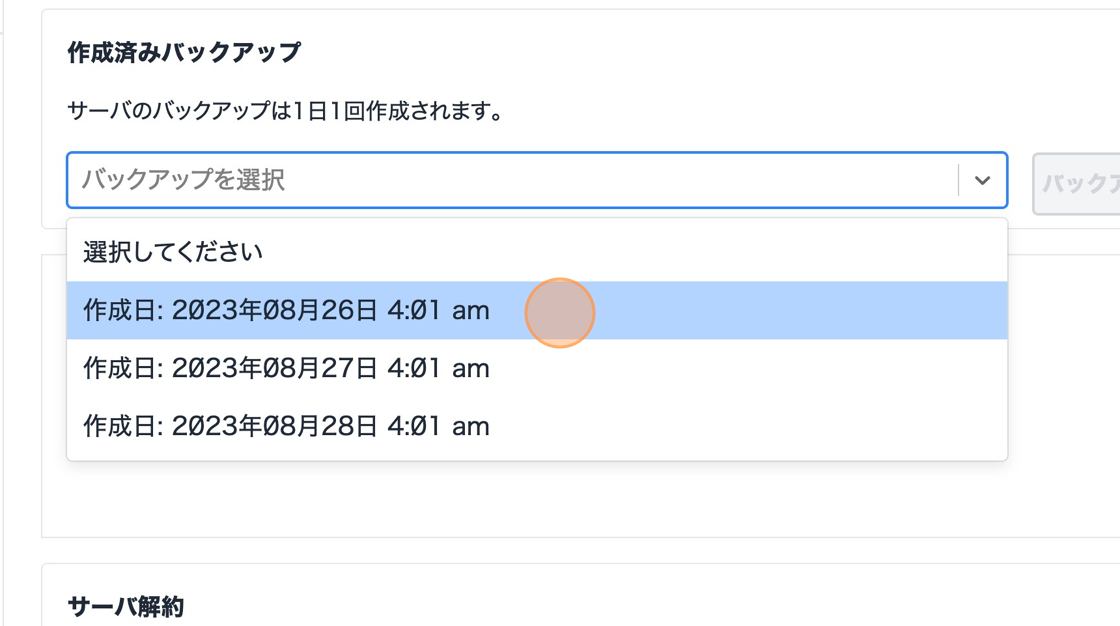
5. 復元されたいバックアップの作成日を選択し [バックアップへのリストアする] をクリックします。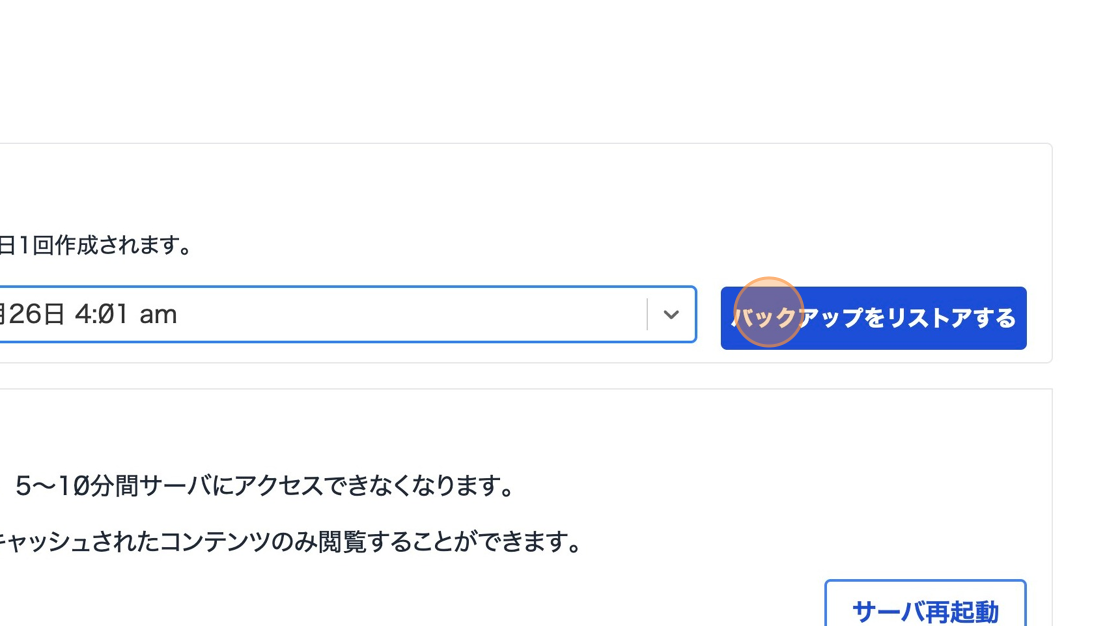
申請後に取り消しはできないため、リストアの申請やリストアするバックアップデータの選択は必ずお確かめください。
6. 確認画面が表示されます。
既存のデータがバックアップデータによって完全に上書きされるため、申請後は復元前の状態に戻すことができません。
申請内容に間違いがなければ [はい] をクリックしてください。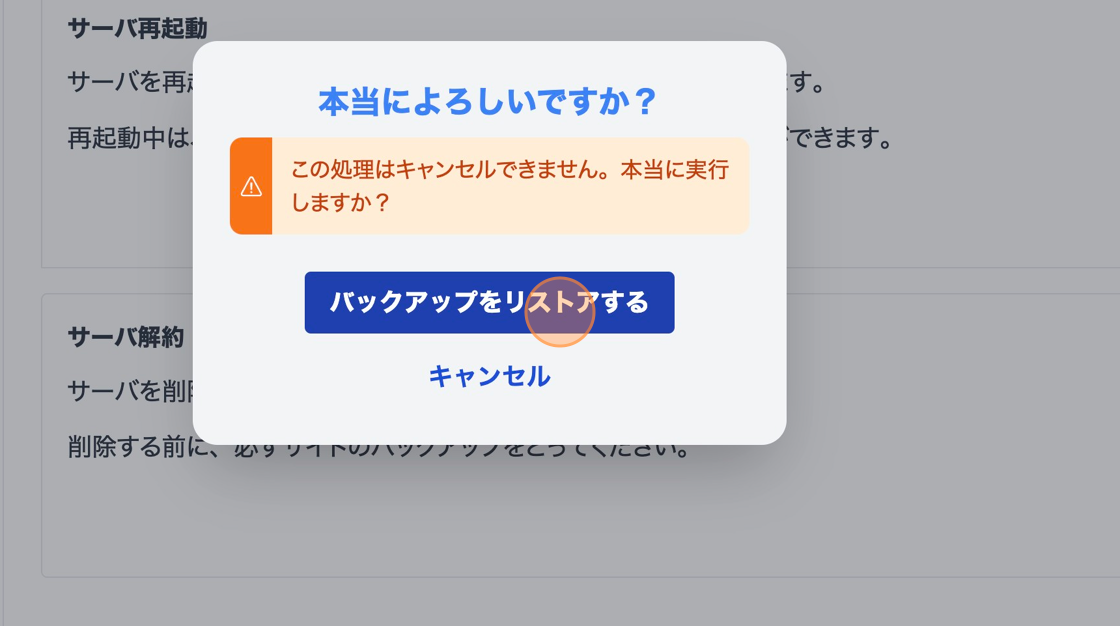
7. リストア申請 (復元申請) が完了しました。
リストア完了のご連絡までお待ちください。