Amimoto ではメールサーバのご提供をしておりません。このページでは、 Fluent SMTP プラグインを使用して、外部の SMTP サーバ経由でメールを送信する方法をご案内します。
設定に必要な情報
- Fluent SMTP プラグイン
- 送信元メールアドレス
- 送信者名
- Gmail/Google Workspace の Application Client ID および Application Client Secret
の入手方法は、 Fluent SMTP のサポートドキュメントを参照してください。
設定手順
1. プラグインをインストールする
WordPress ダッシュボードのプラグインのページから、FluentSMTP を検索し、インストールします。
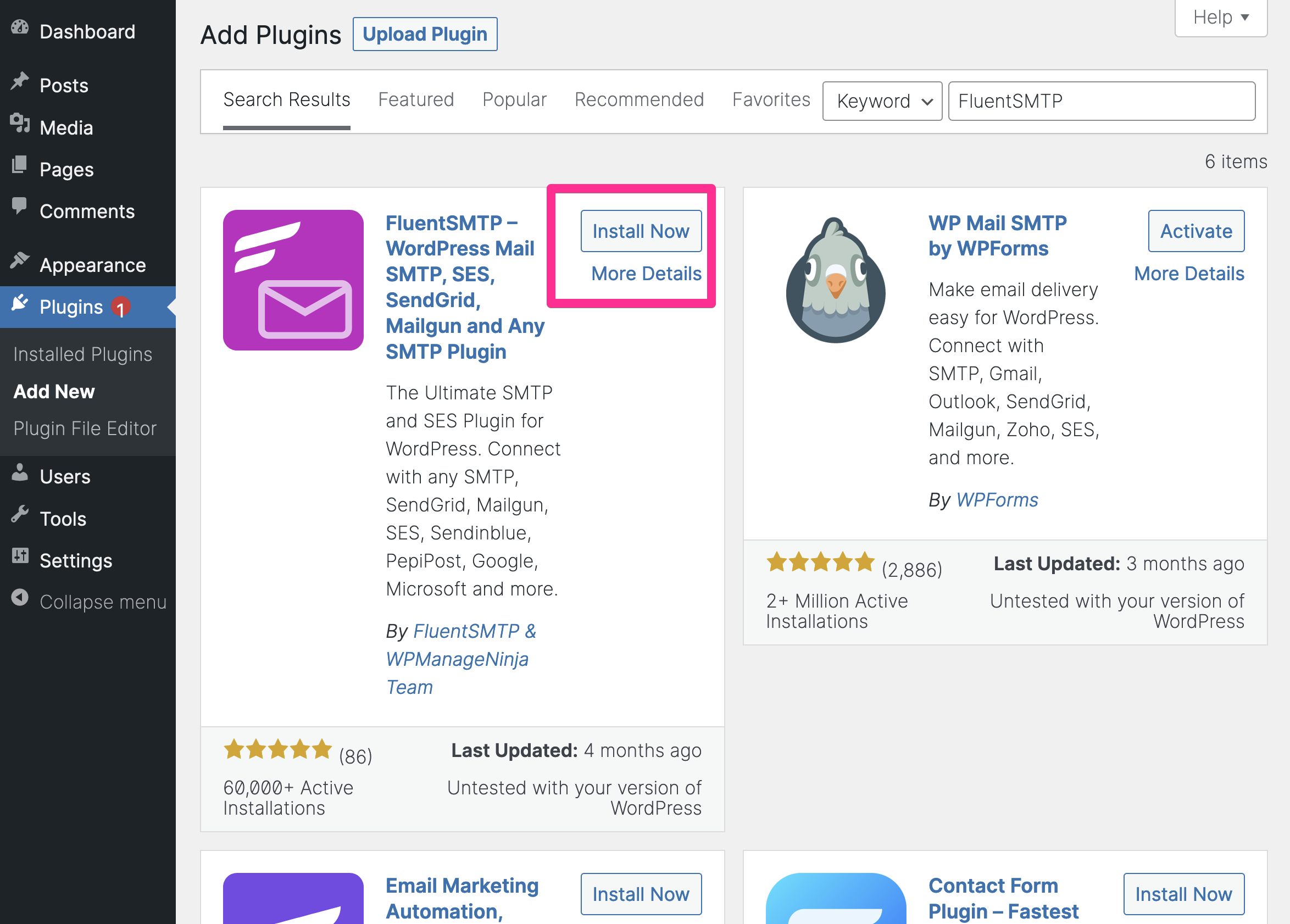
2. [設定] から[Fluent SMTP] へ進む
WP Mail SMTP プラグインを使っている場合は、設定のインポートが可能です。
インポートしない場合は [Skip] をクリックしてください。
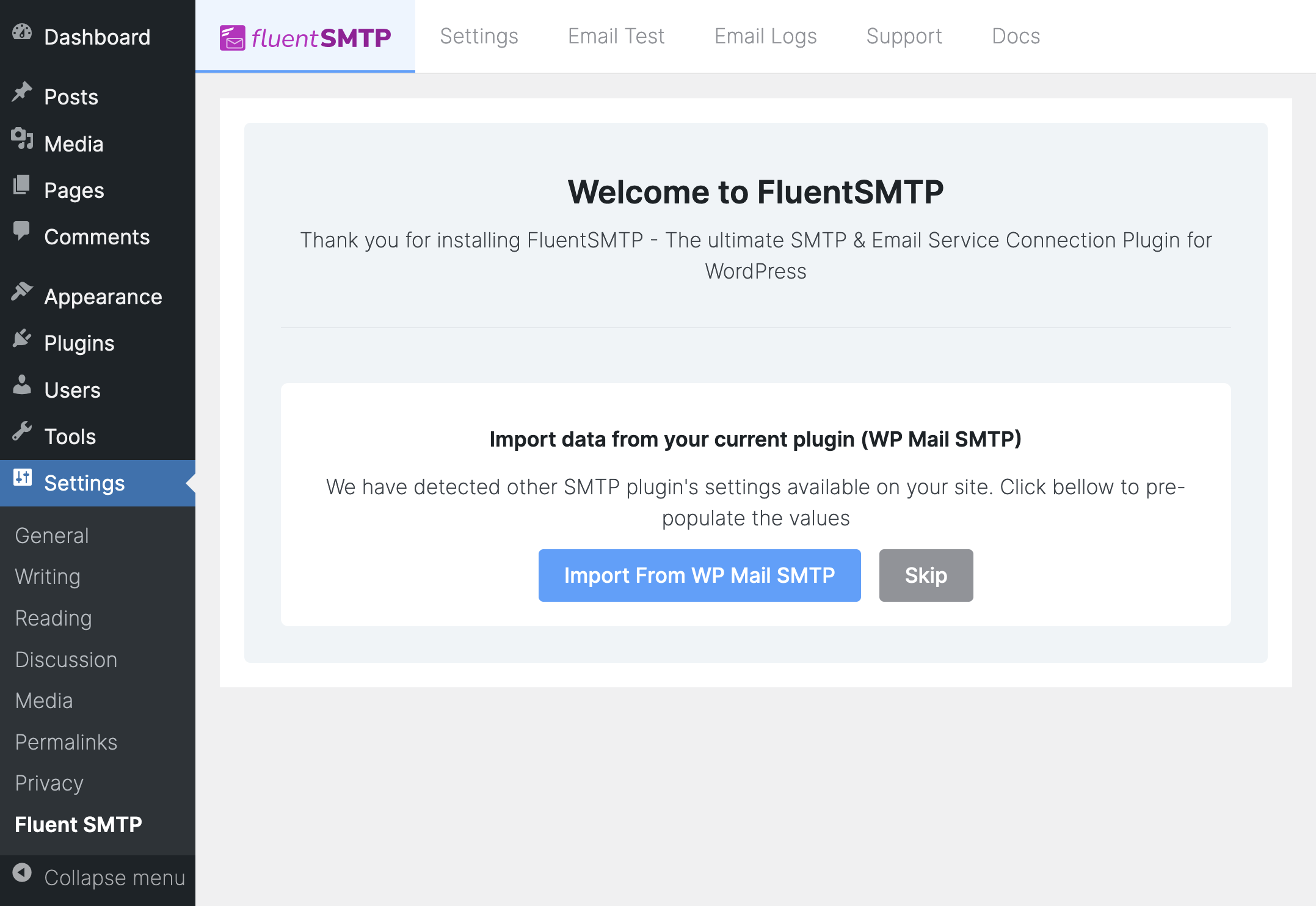
3. 使用するSMTPサービスプロバイダを選択する
この例では Gmail/ Google Workspace を選択します。
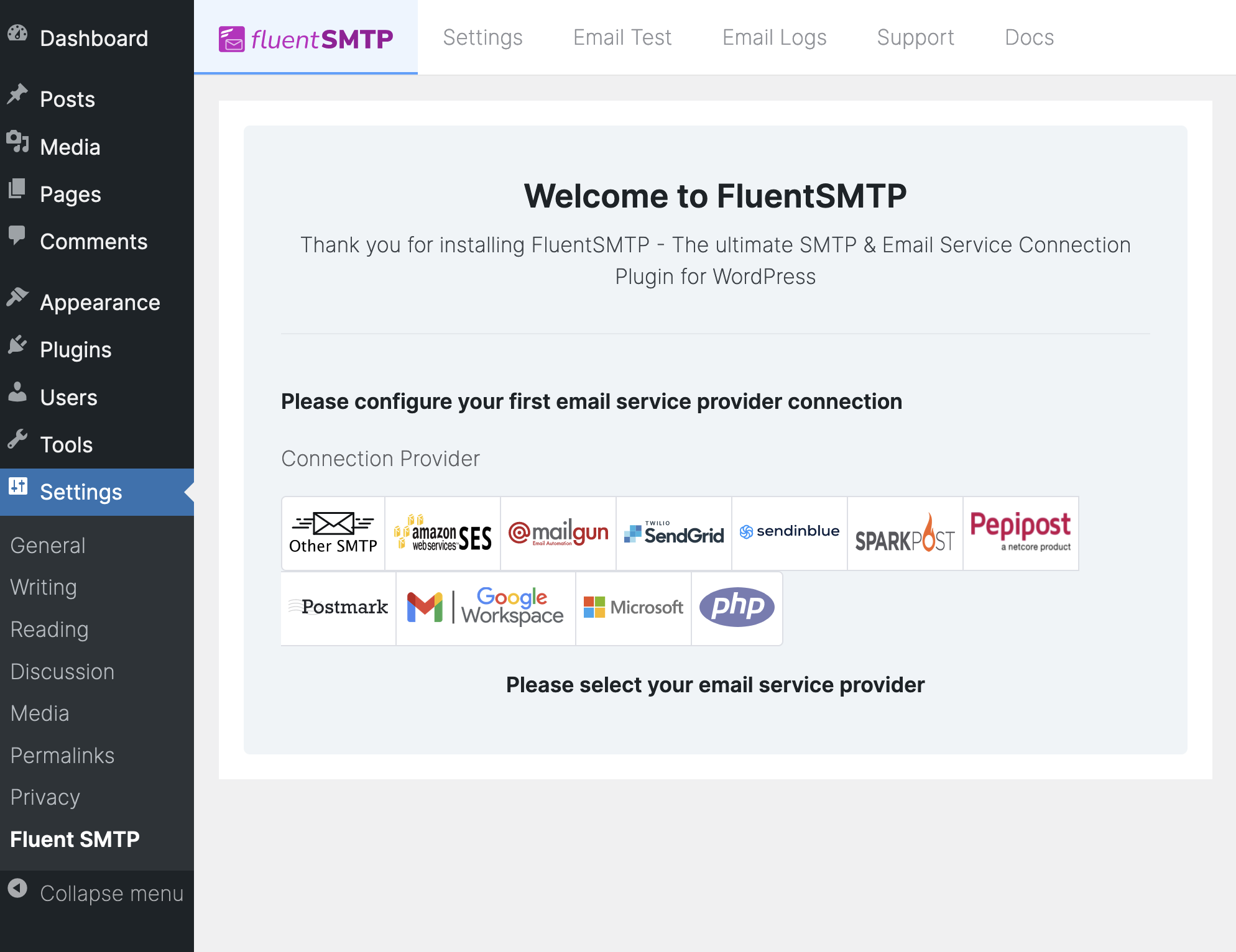
4. Sender Settings および Gmail/Google Workspace API Settings を設定する
Sender Settings の入力事項
-
- From Email: 送信元メールアドレス
- From Name: 送信者の名前
Gmail/Google Workspace API Settings の入力事項
-
- Application Client ID
- Application Client Secret
Gmail/Google Workspace の Application Client ID および Application Client Secret の入手方法は、 Fluent SMTP のサポートドキュメントを参照してください。
入力後、[Authenticate with Google & Get Access Token] をクリックします。
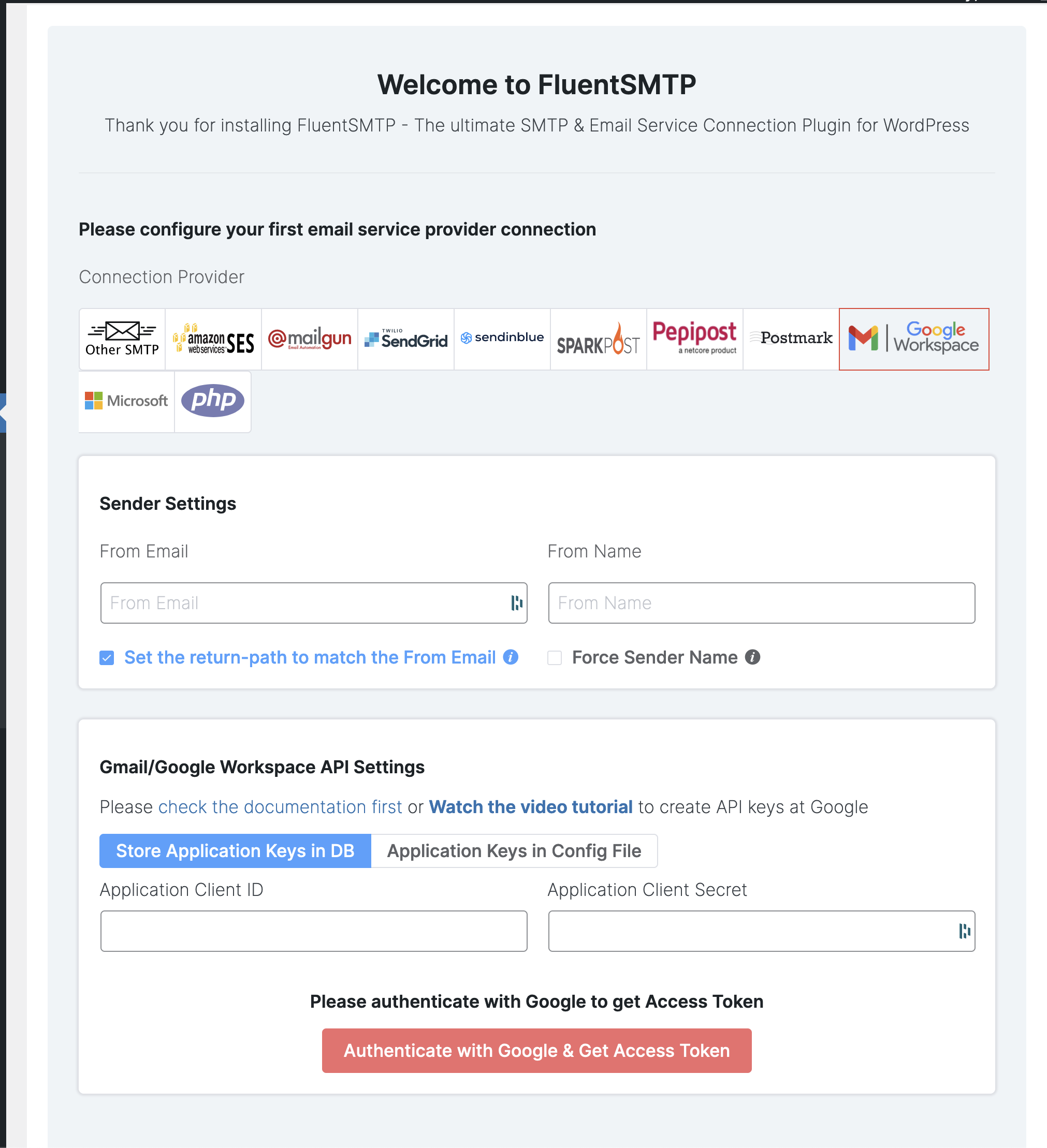
5. Access Token の入力
Gmail ヘのログイン画面にて発行される Access Token を入力し、[Save Connection Settings] をクリックします。
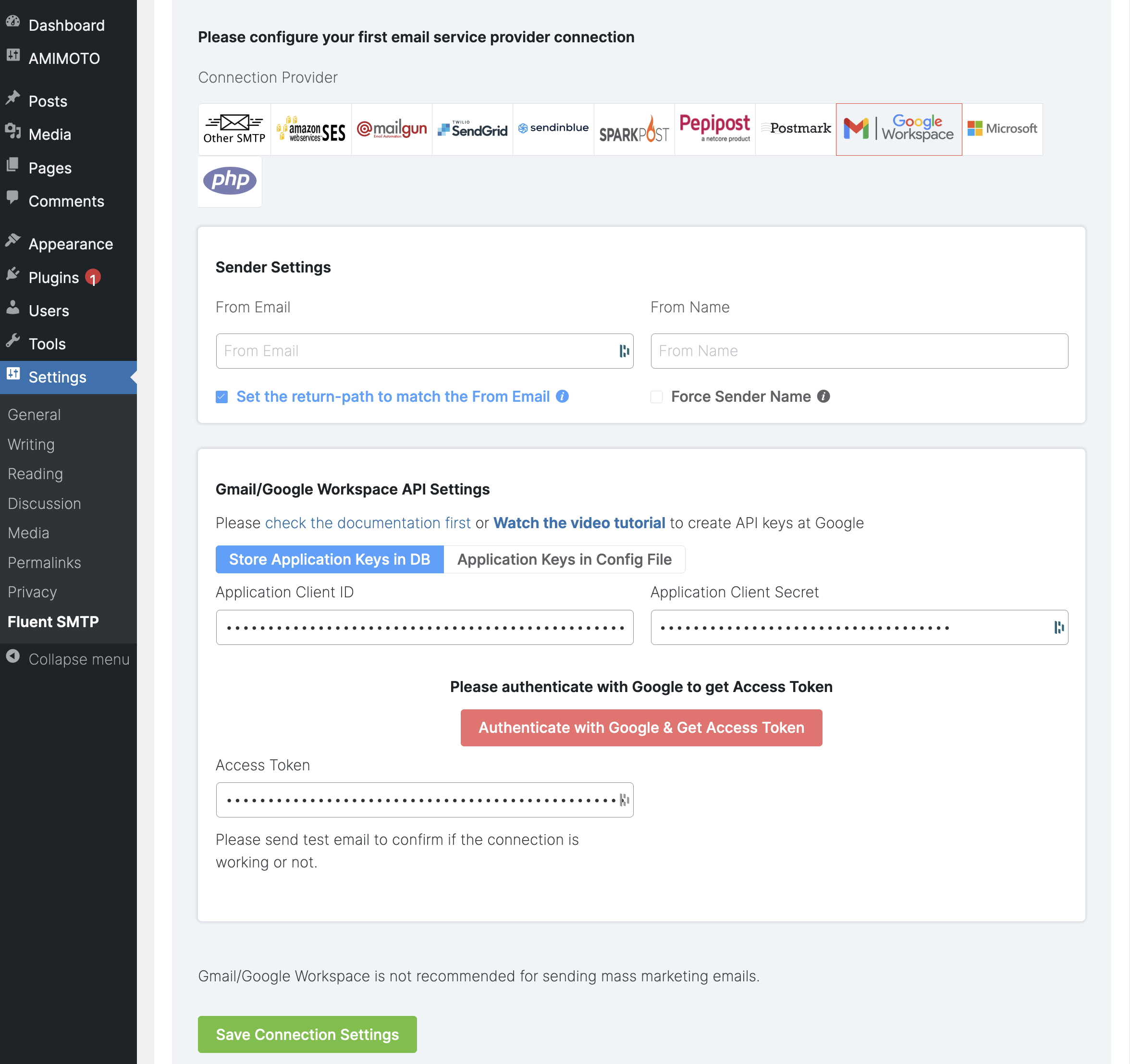
設定が完了すると以下のような状態になります。
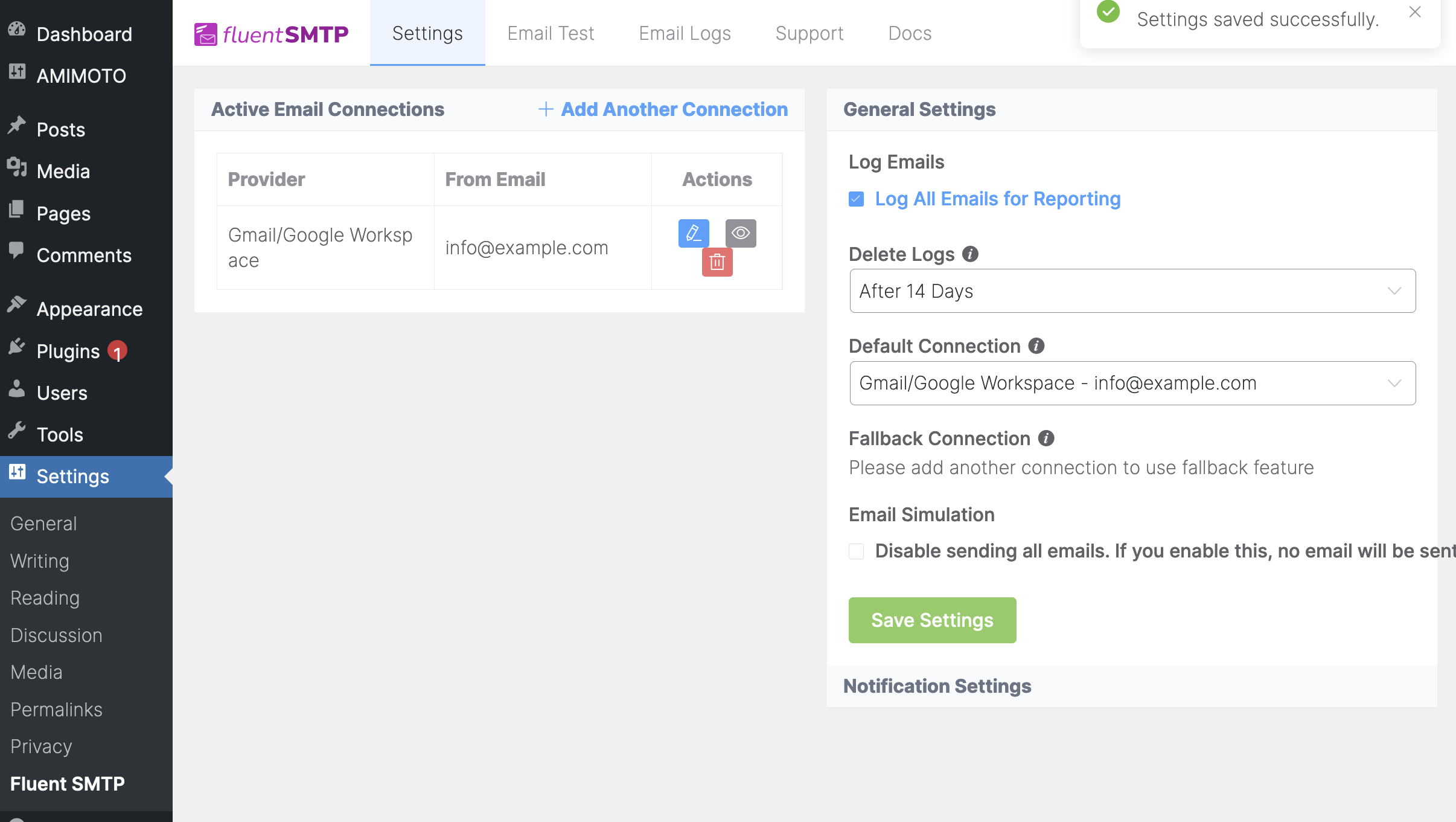
6. テストメールの送信
正しく動作するか、[Email Test] タブから、テストします。
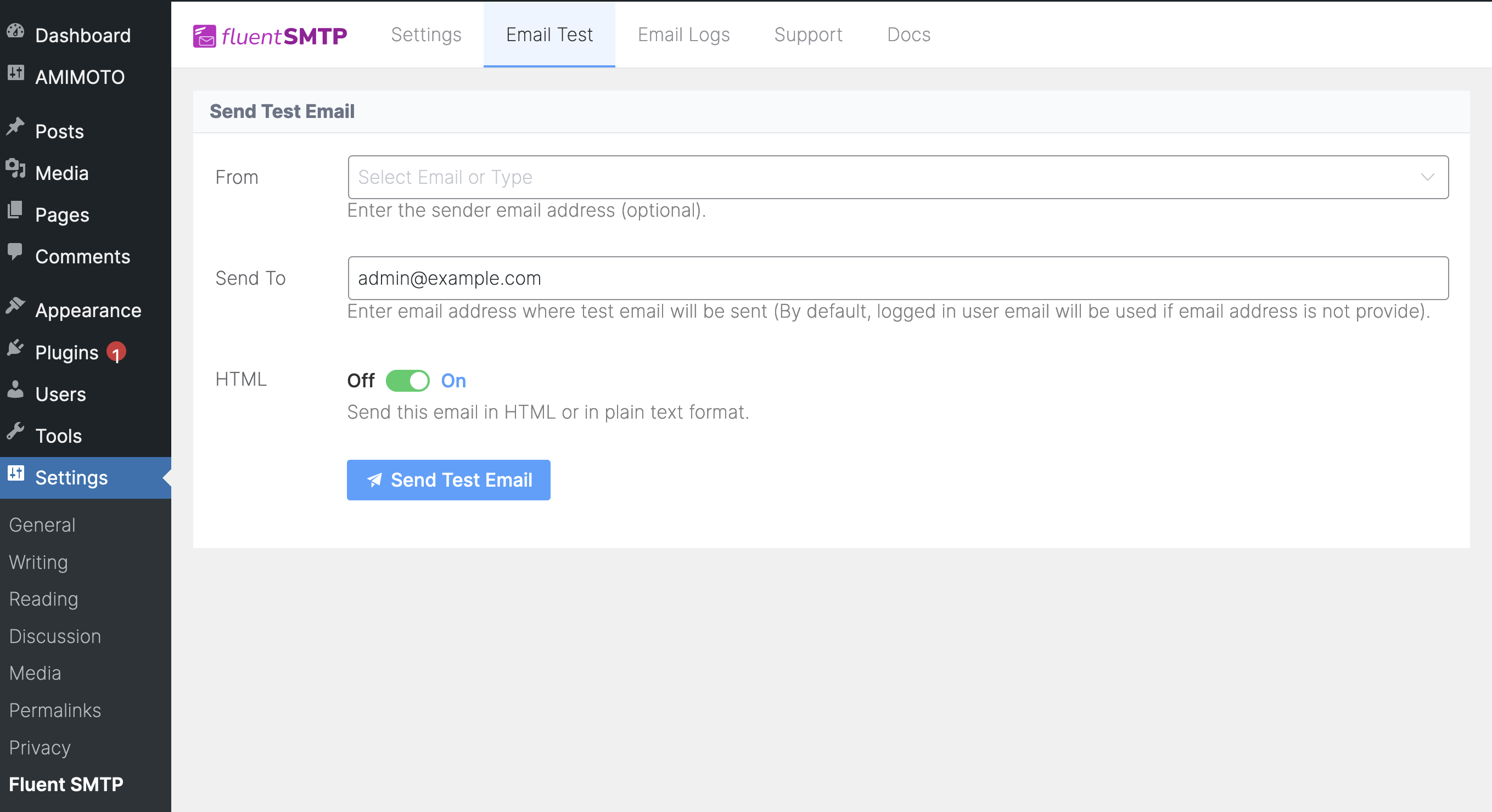
Fluent SMTP 側での送信が成功した状態
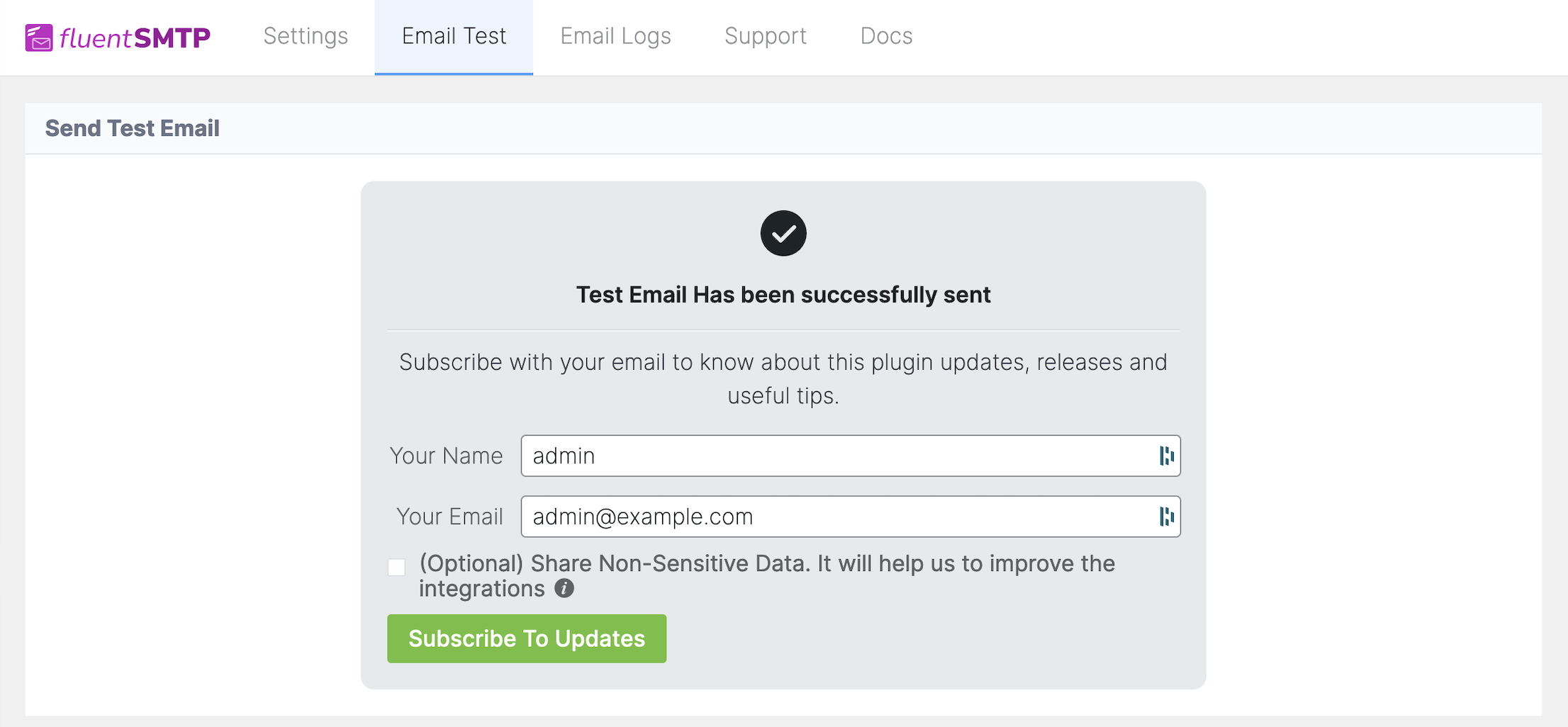
送信先のメールアドレスでの受信画面
件名: Fluent SMTP: Test Email
送信元: 設定したメールアドレス
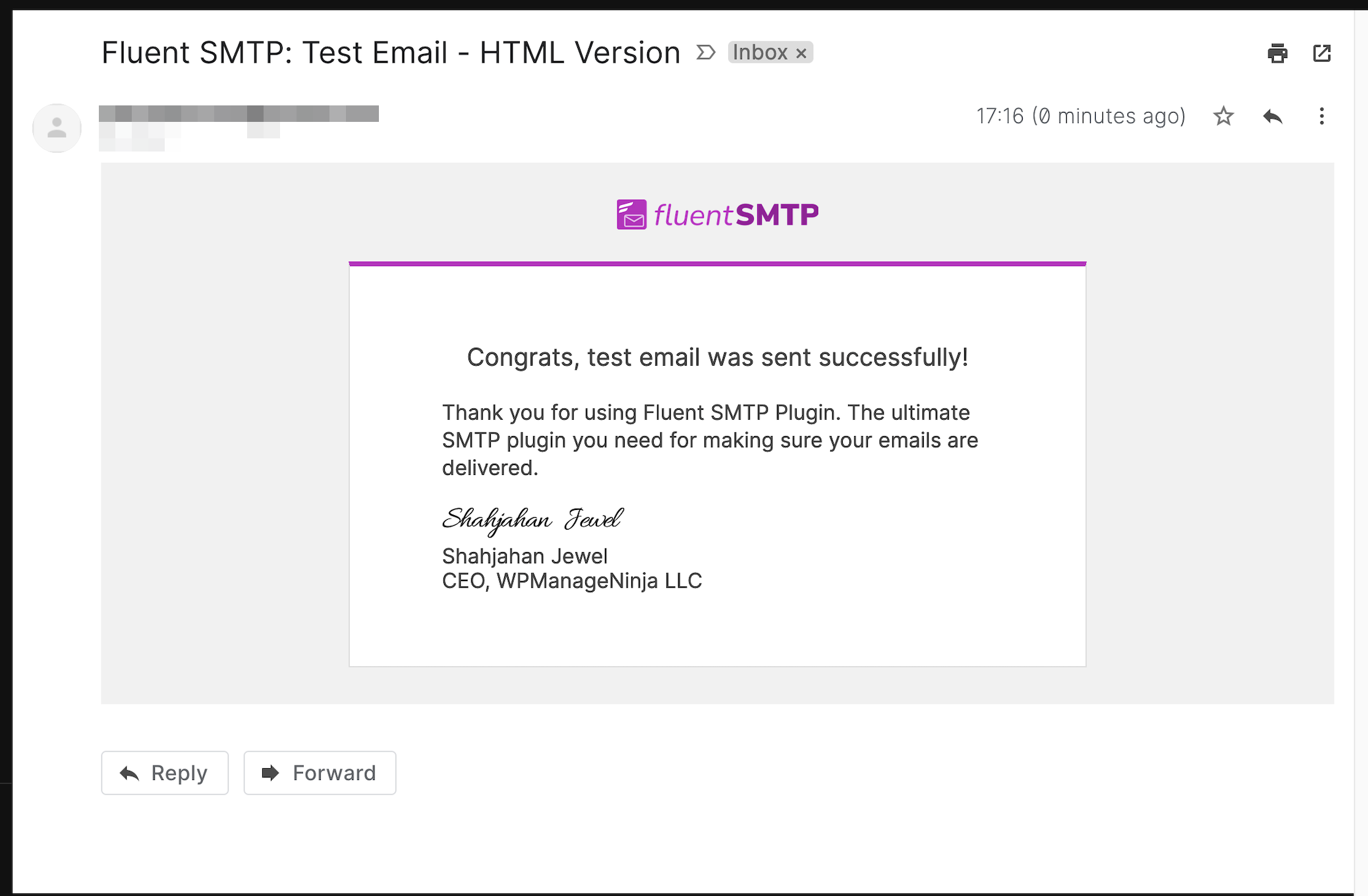
テストが成功すれば、設定は完了です。
Fluent SMTP を使用してメールを送信する方法についてのご案内は、以上です。
