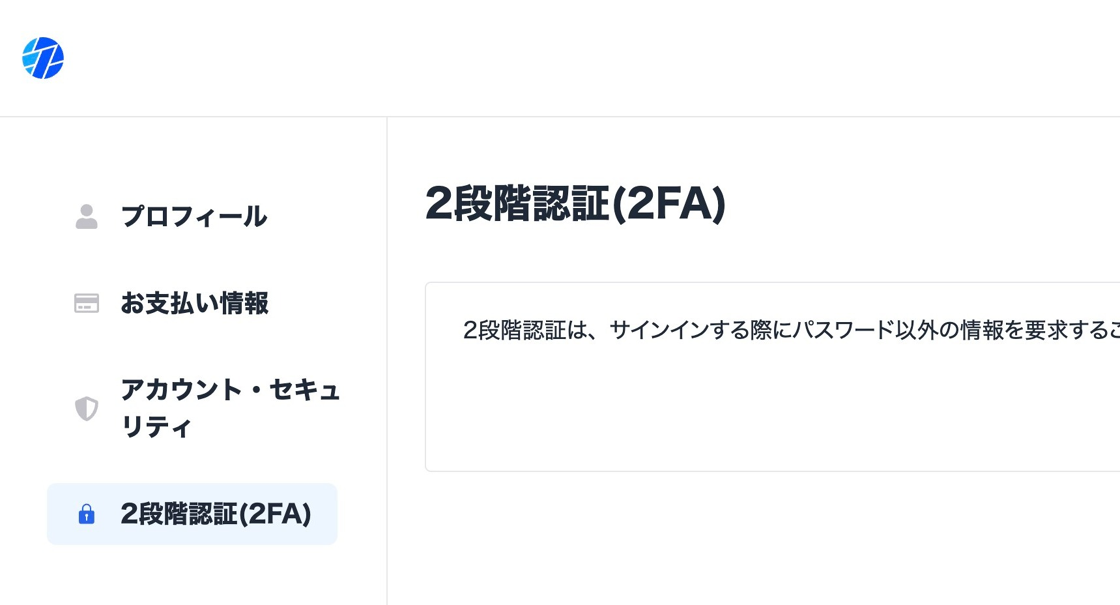2段階認証の設定
必要事項
- Amimoto ダッシュボードで2段階認証の設定の有効化
- スマートフォン用2段階認証アプリケーション (Google Authenticator, Microsoft Authenticator, Twilio Authy, 1Password, Duo Mobile 他)
設定手順
1. Amimoto ダッシュボードにログインをします
https://go.amimoto-ami.com/admin/servers
2. 右上のアカウントアイコンをクリックします
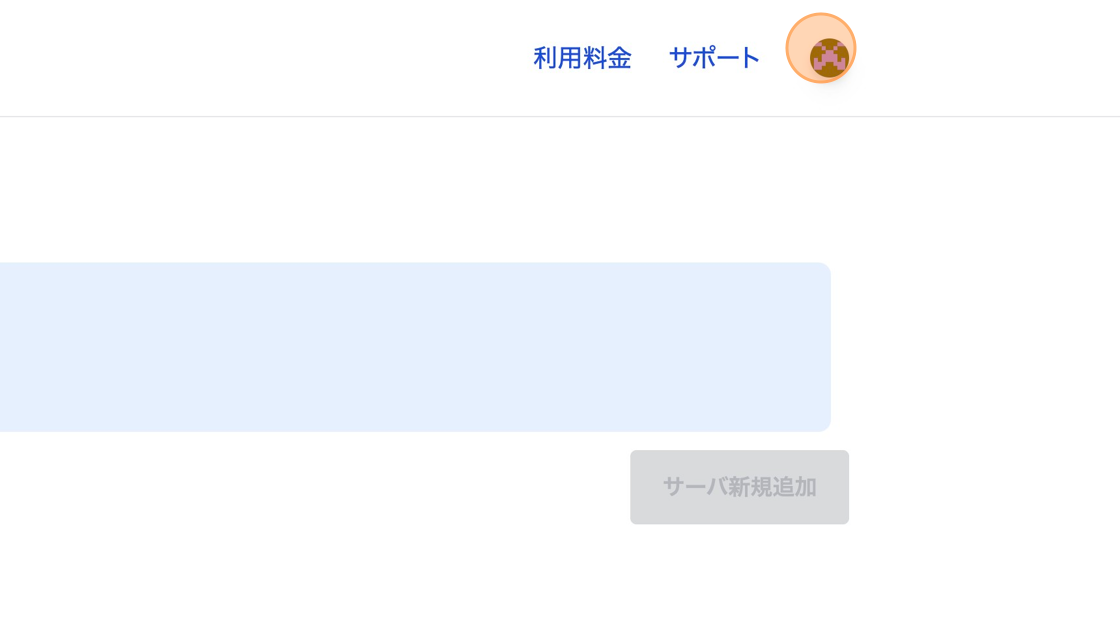
3. "アカウント" をクリックします
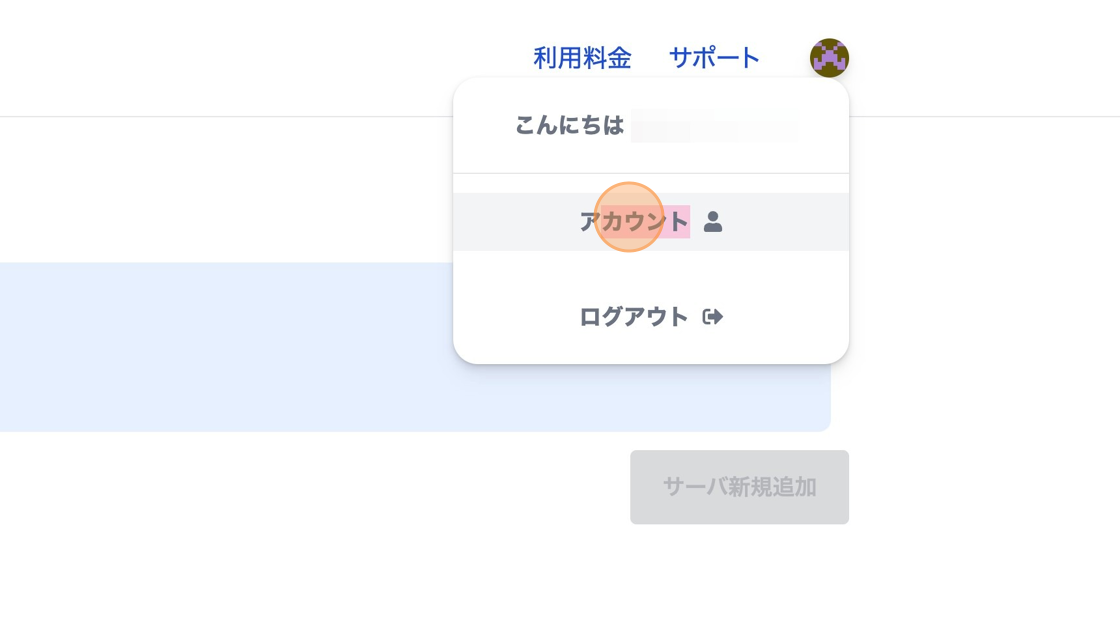
4. "2段階認証(2FA)" をクリックします

5. "2段階認証の設定"をクリックします
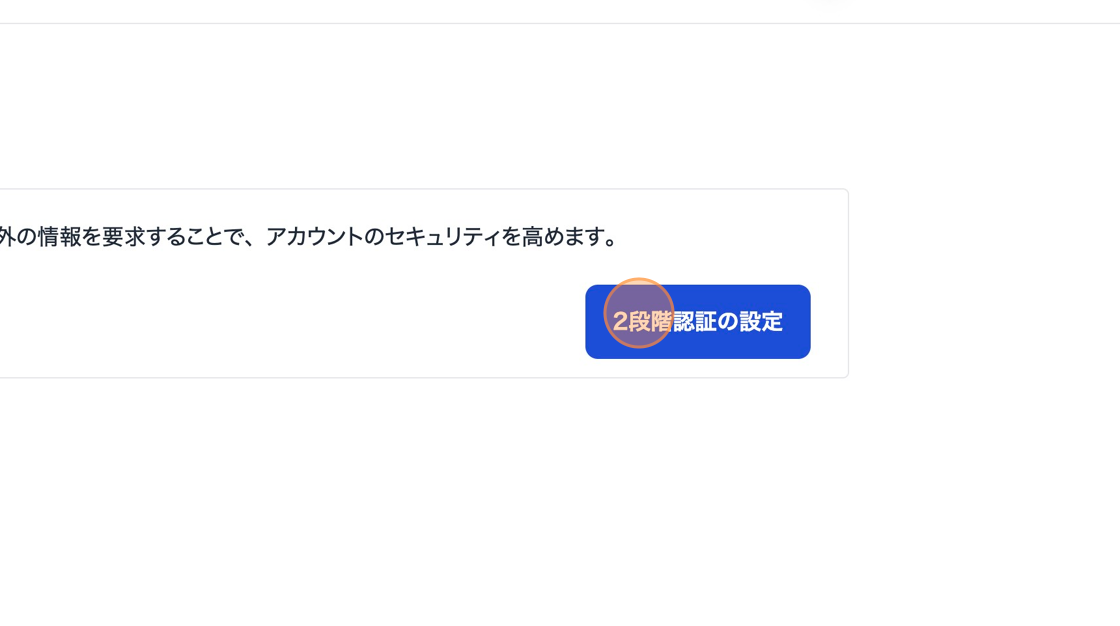
6. "認証アプリで設定" をクリックします

7. "有効"をクリックします
認証アプリケーションに表示されたコードを入力し、 [有効] ボタンをクリックします
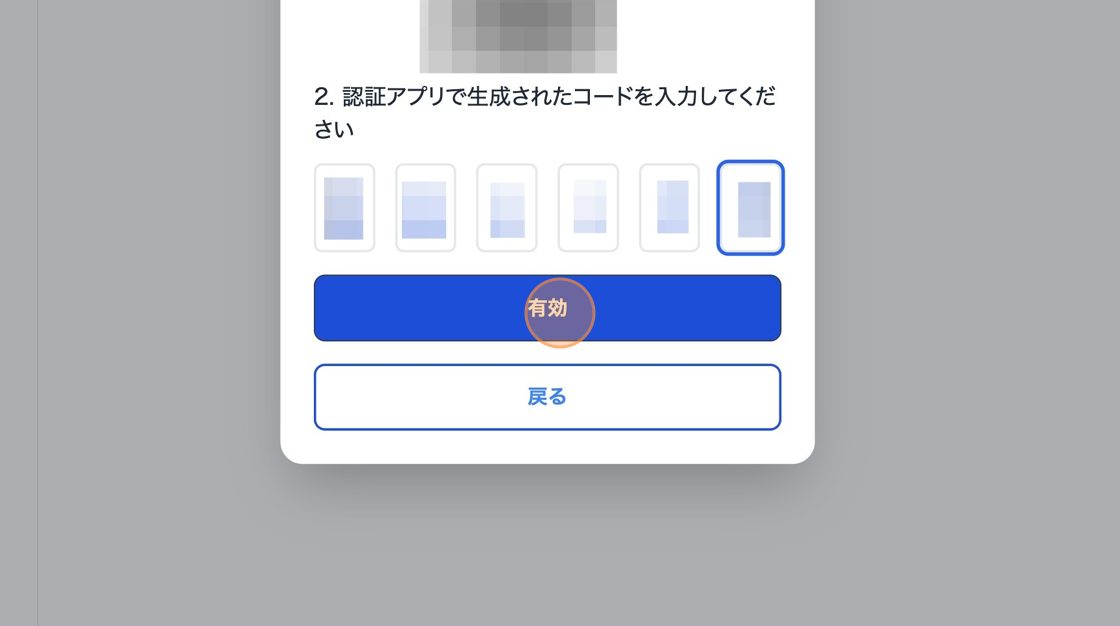
8. 2段階認証が有効になりました
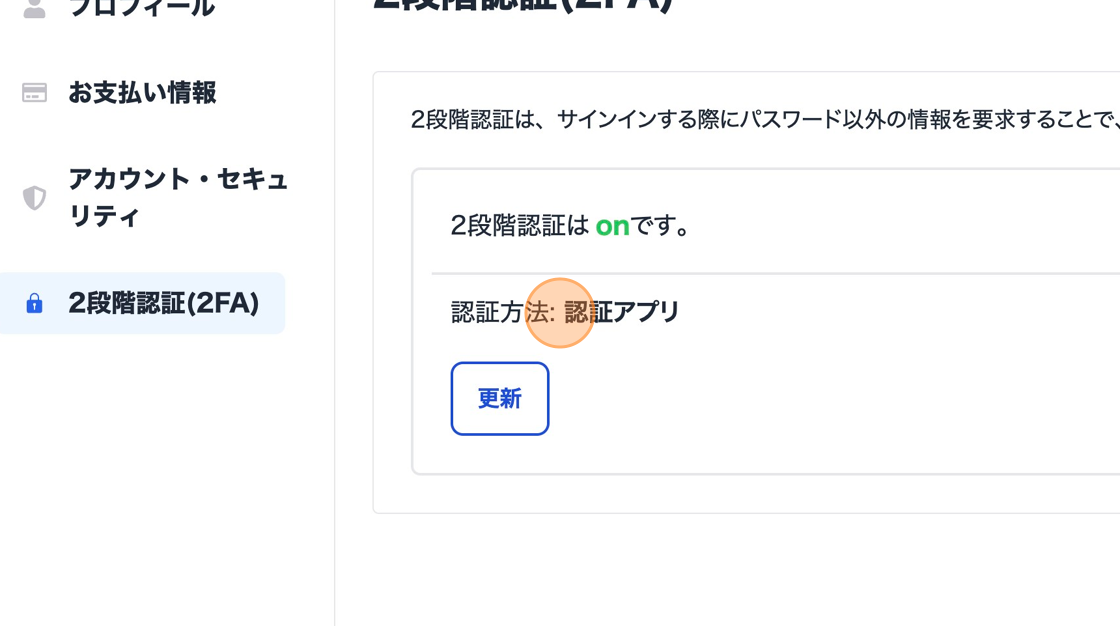
動作確認
実際に2段階認証が求められるかをテストします
1. アカウントアイコンをクリックします
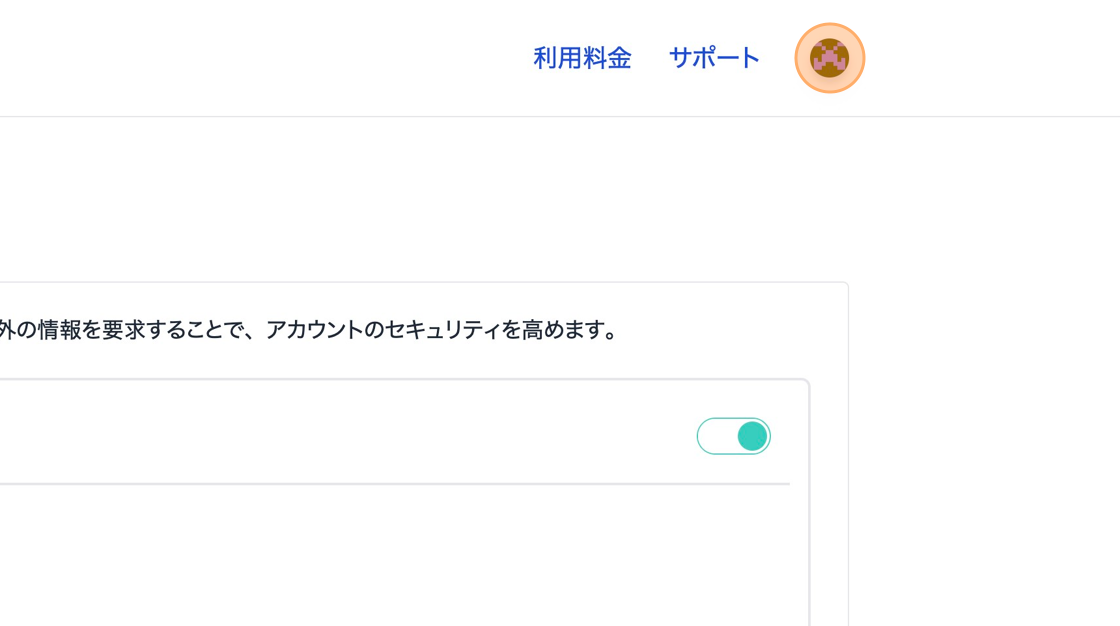
2. "ログアウト" をクリックします
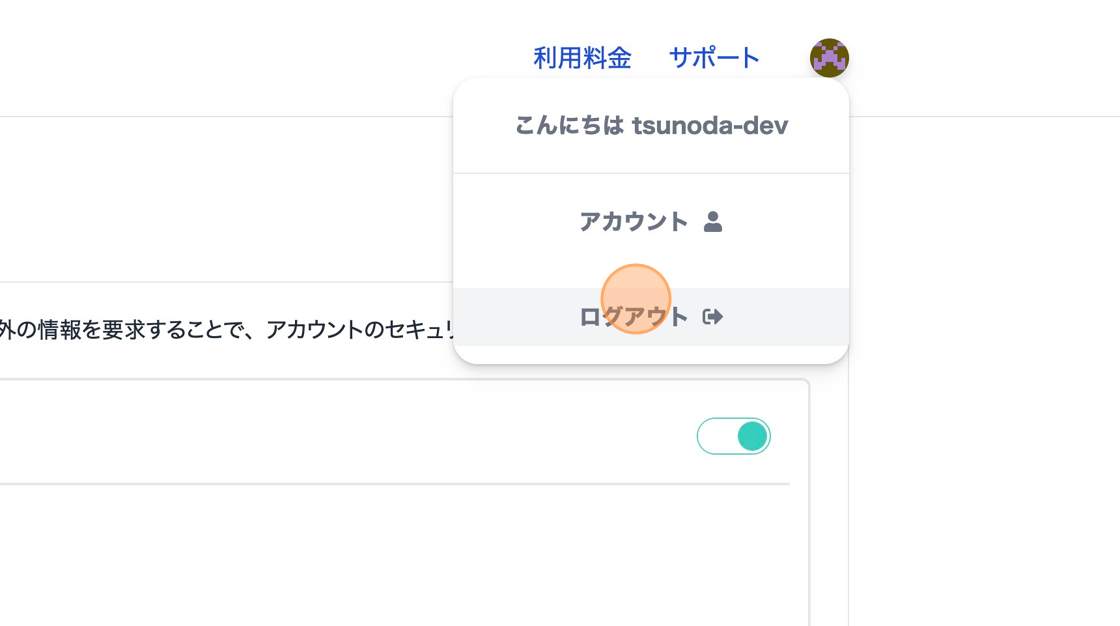
3. ログイン画面でユーザ情報を入力します
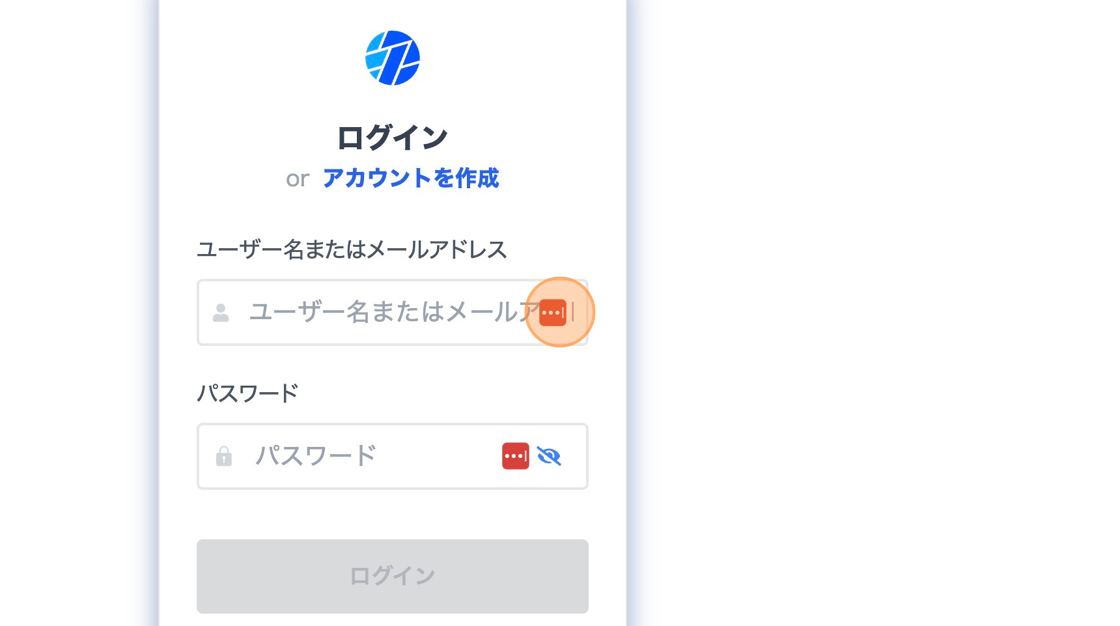
4. "ログイン"をクリックします
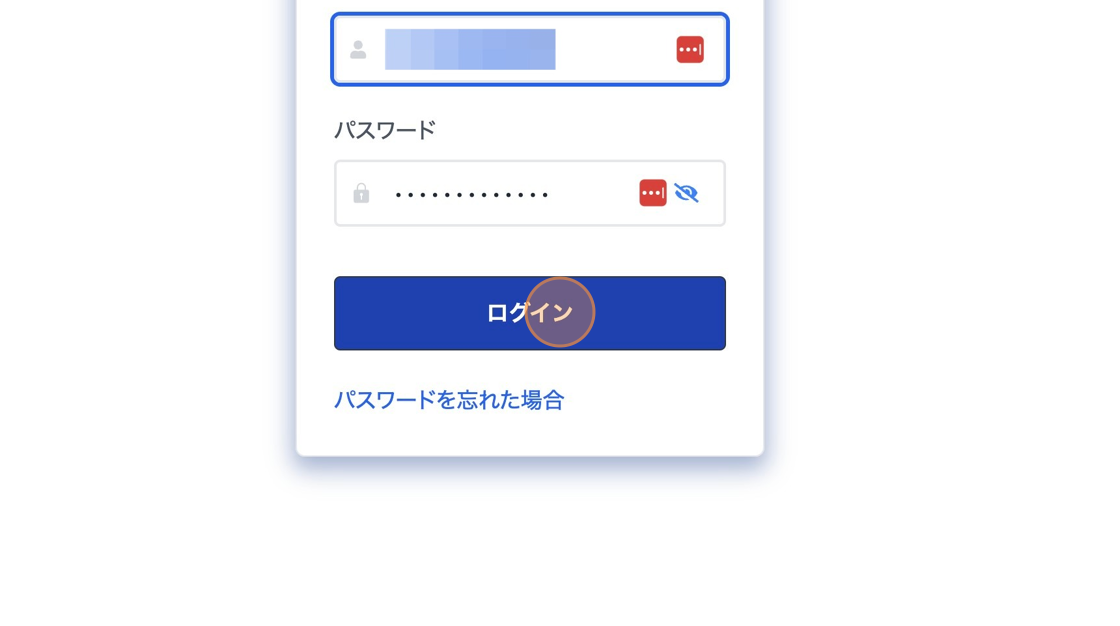
5. "アプリケーションに表示されたコードを入力し、ログインをします。
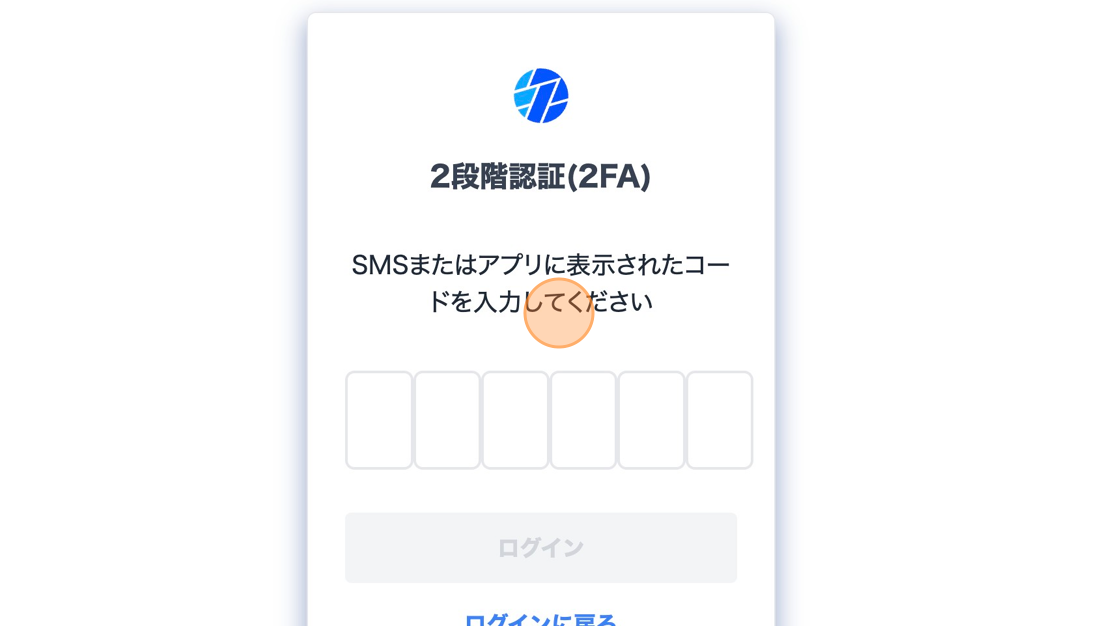
2段階認証の設定方法は以上です。
2段階認証の無効化
無効化の手順
1. Amimoto ダッシュボードにログインをします
https://go.amimoto-ami.com/admin/servers
2. 右上のアカウントアイコンをクリックします
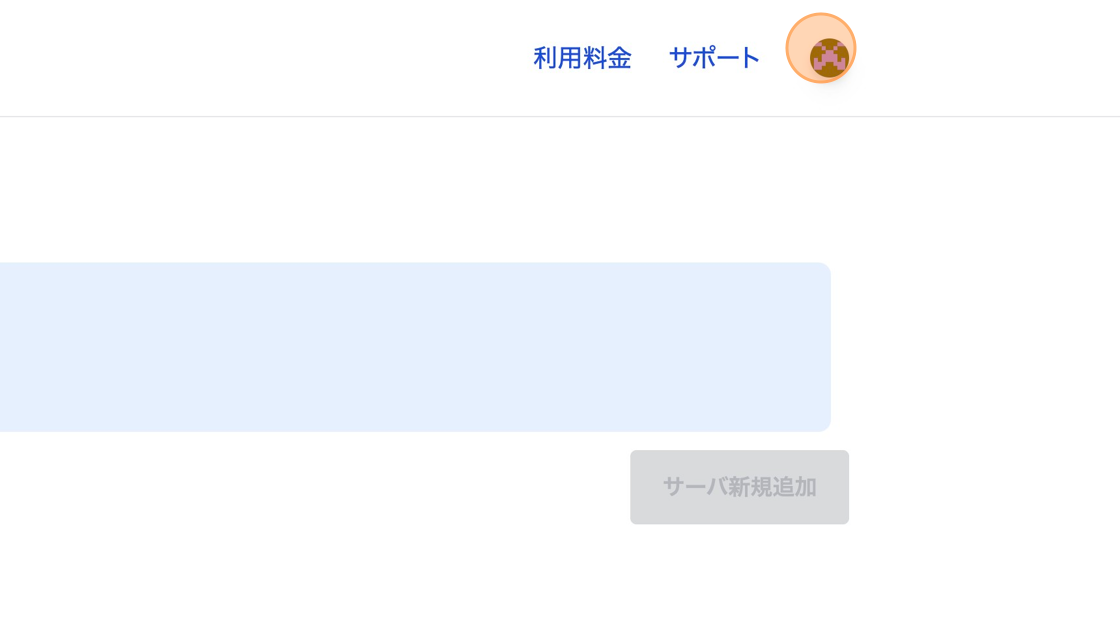
3. "アカウント" をクリックします
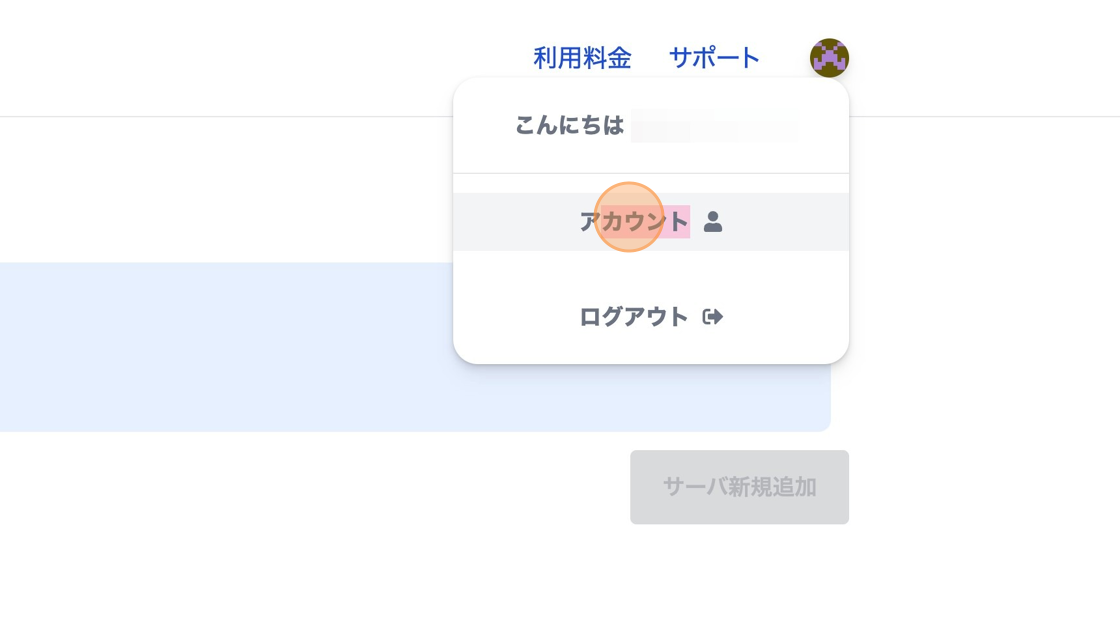
4. "2段階認証(2FA)" をクリックします

5. 2段階認証が on であることを確認します
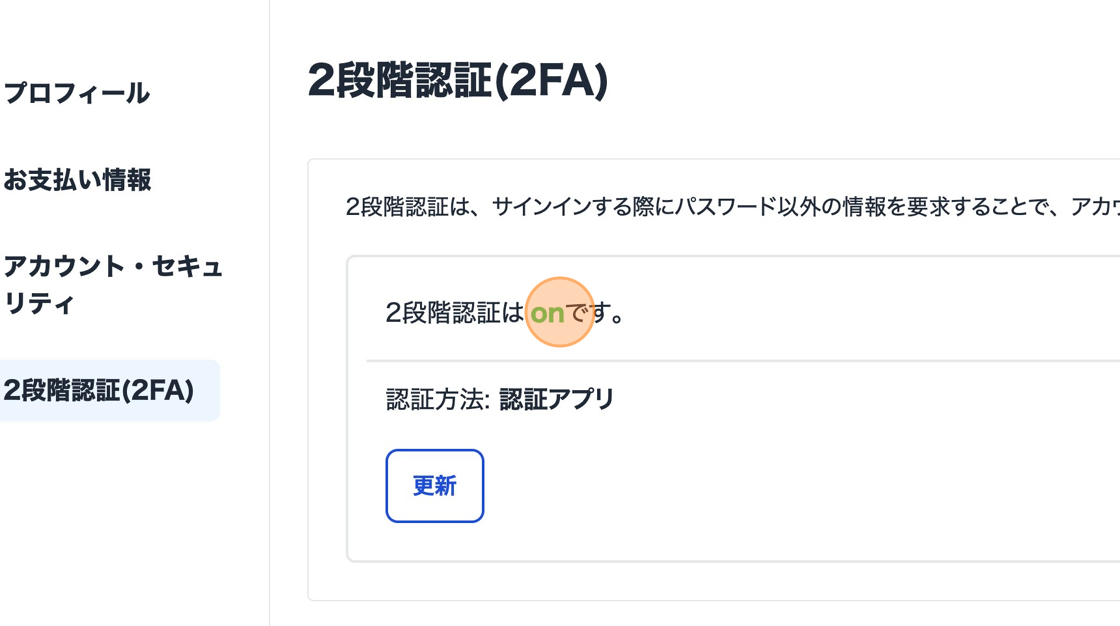
6. トグルスイッチをクリックし、2段階認証を無効化します
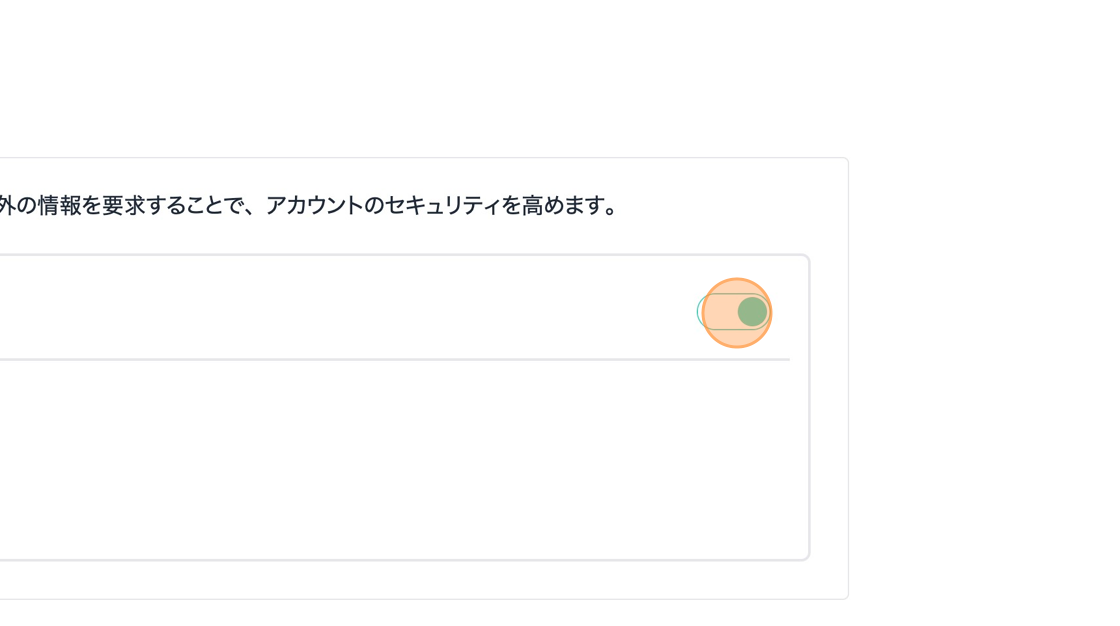
7. 2段階認証が無効化されました。