設定に必要な情報
- 接続先サーバ名 (ドメイン名 / IPアドレス / aXXX.pilott.io / aXXX.megumi-cloud.com )
- 接続ユーザ名 (マネージドホスティングの方は amimoto-user 、セルフホスティングの方は ec2-user )
- 秘密鍵 (マネージドホスティングの方は id_rsa.aXXX、セルフホスティングの方は AWS コンソールで作成・指定した秘密鍵)
- Windows の場合は、接続前に、鍵ファイルの形式をPutty (ppk) 形式へ変換する必要があります。変換方法は AWS のサポートドキュメントPuTTY を使用した Windows から Linux インスタンスへの接続をご参照ください。
接続方法
1. FileZilla の起動
2.接続設定
メニューバーからサイトマネージャー を開く、ままたは、 [Command]+[S] を押して サイトマネージャーを呼び出してください。
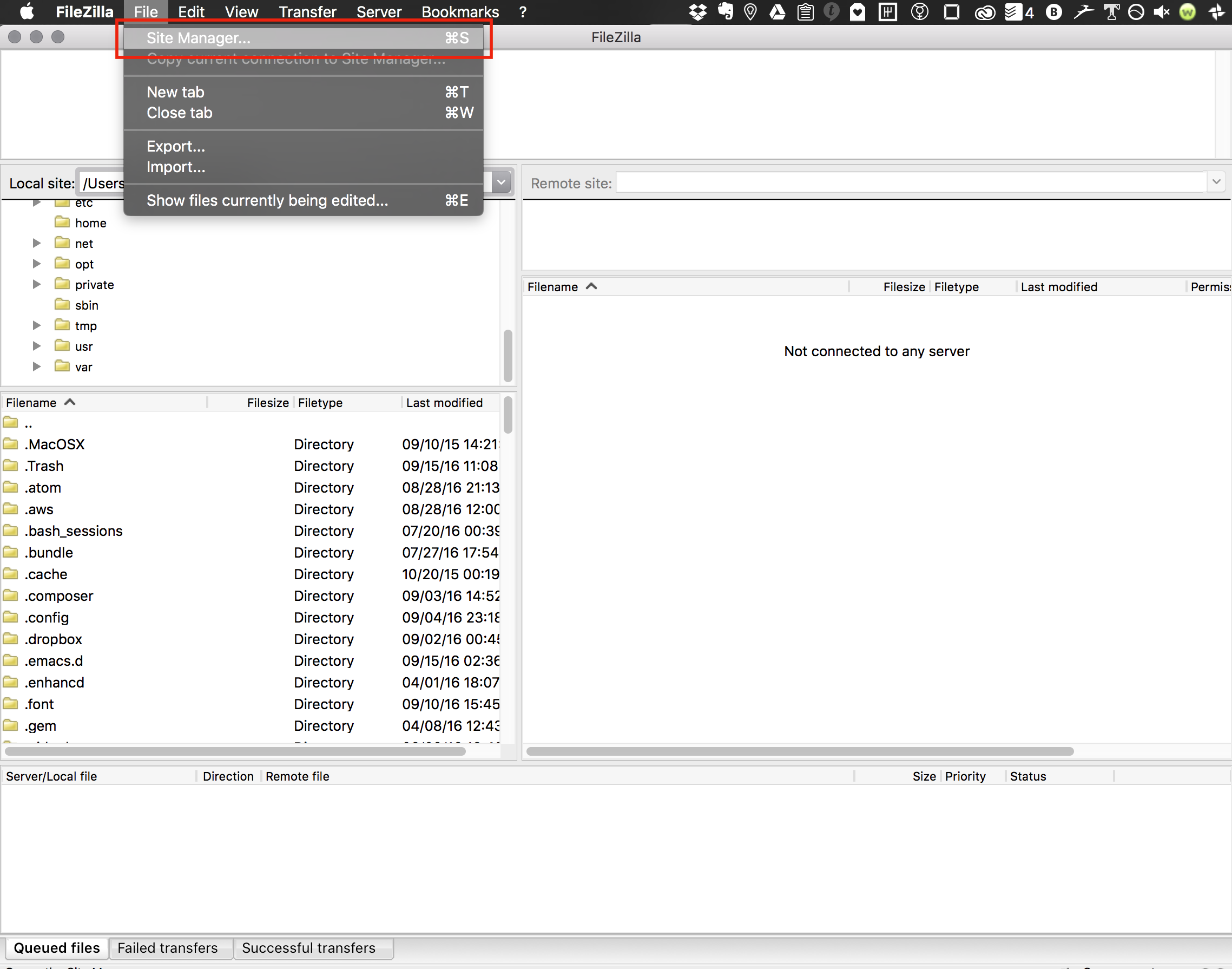
3. 新しい接続設定(サイト)の作成
新しくサイトを設定するので [新しいサイト] をクリックしてください
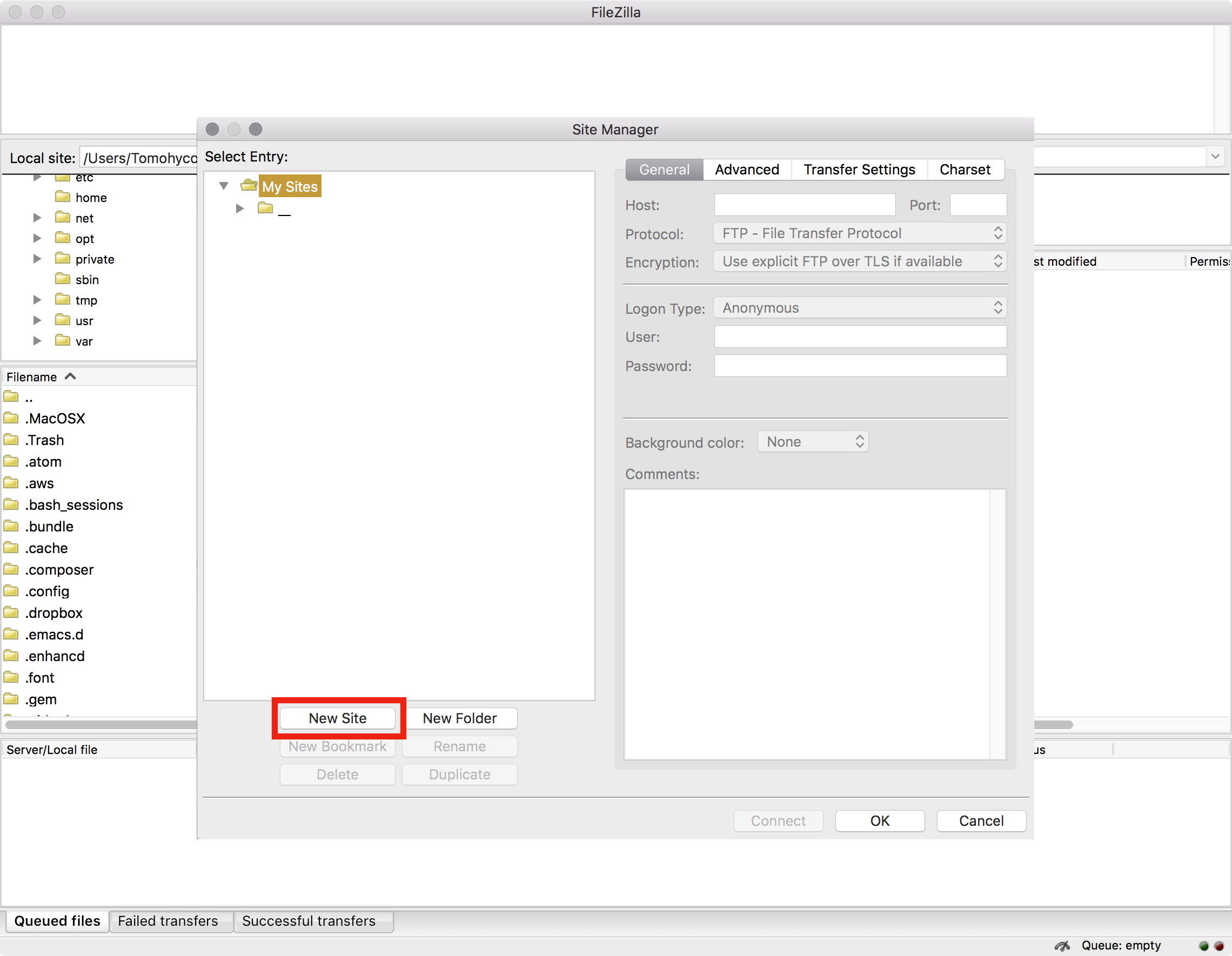
4. ホスト(H) の設定
サーバの IP アドレス (例 123.456.789.123) や ホスト名 (例 aXXX.pilott.io、aXXX.megumi-cloud.com)、ドメイン名 を入力してください。
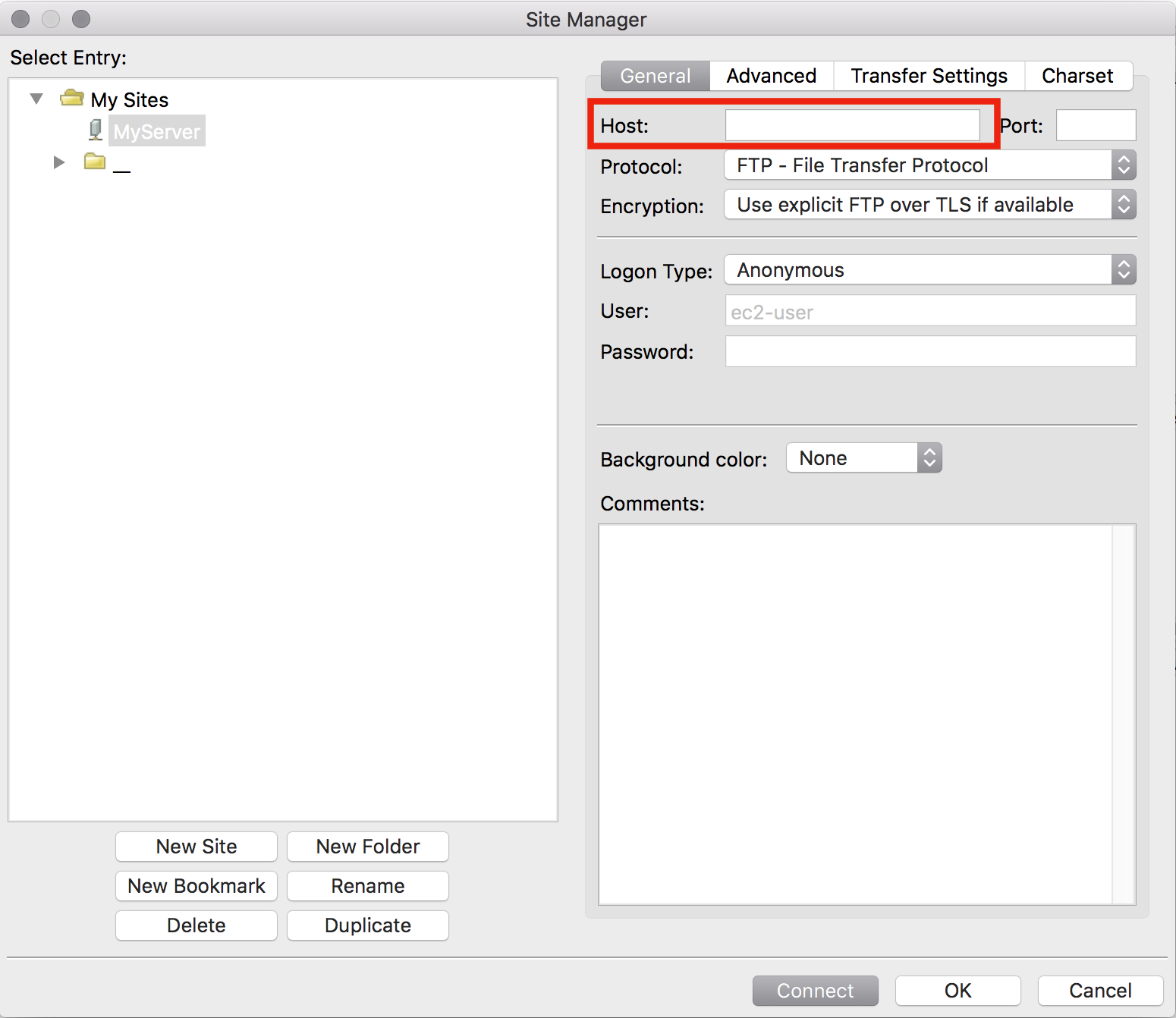
5. [プロトコル]の選択
[SFTP - SSH File Transfer Protocol] を選択してください。
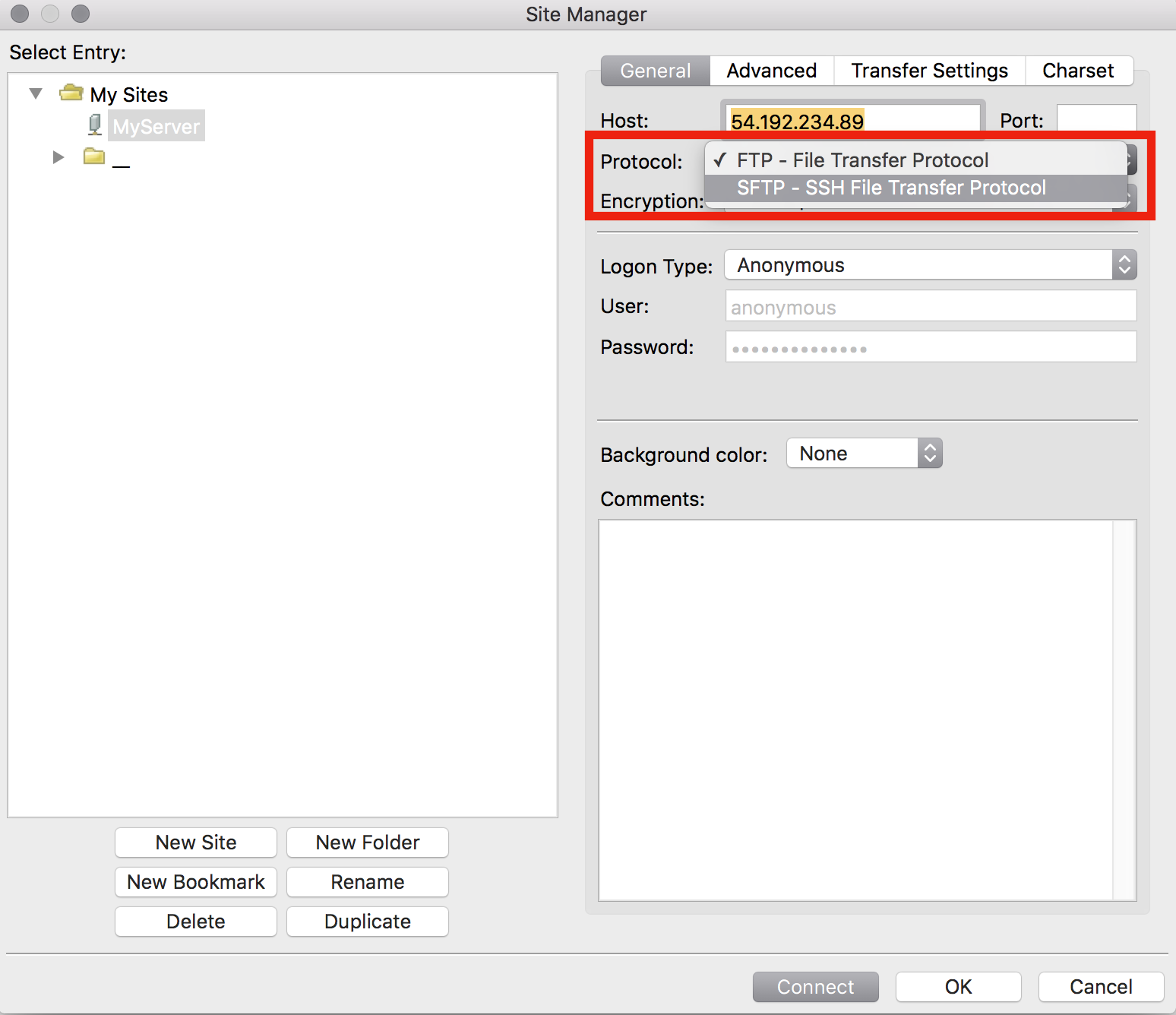
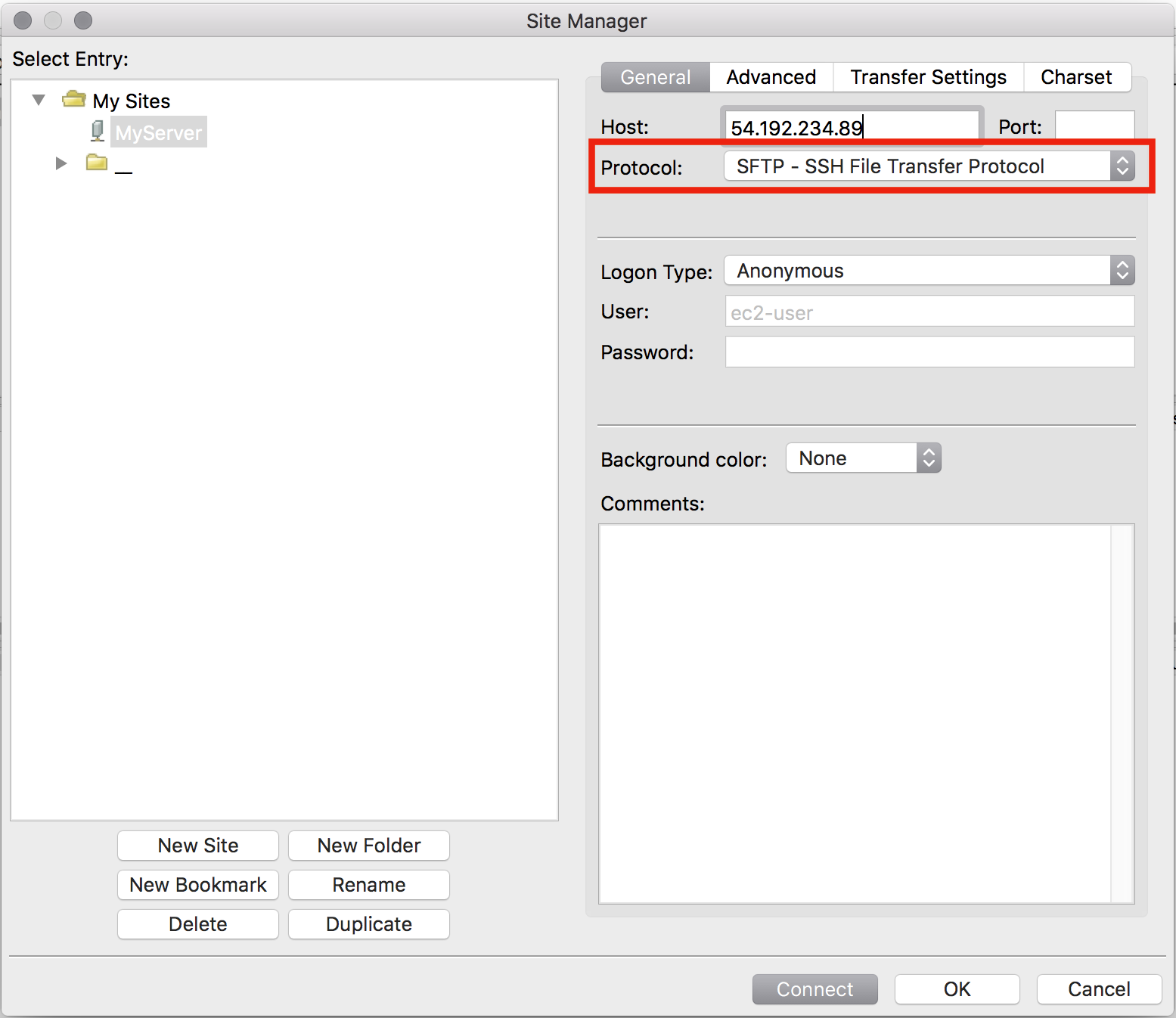
6. [ログオンの種類] の選択
[Key file] を選択してください
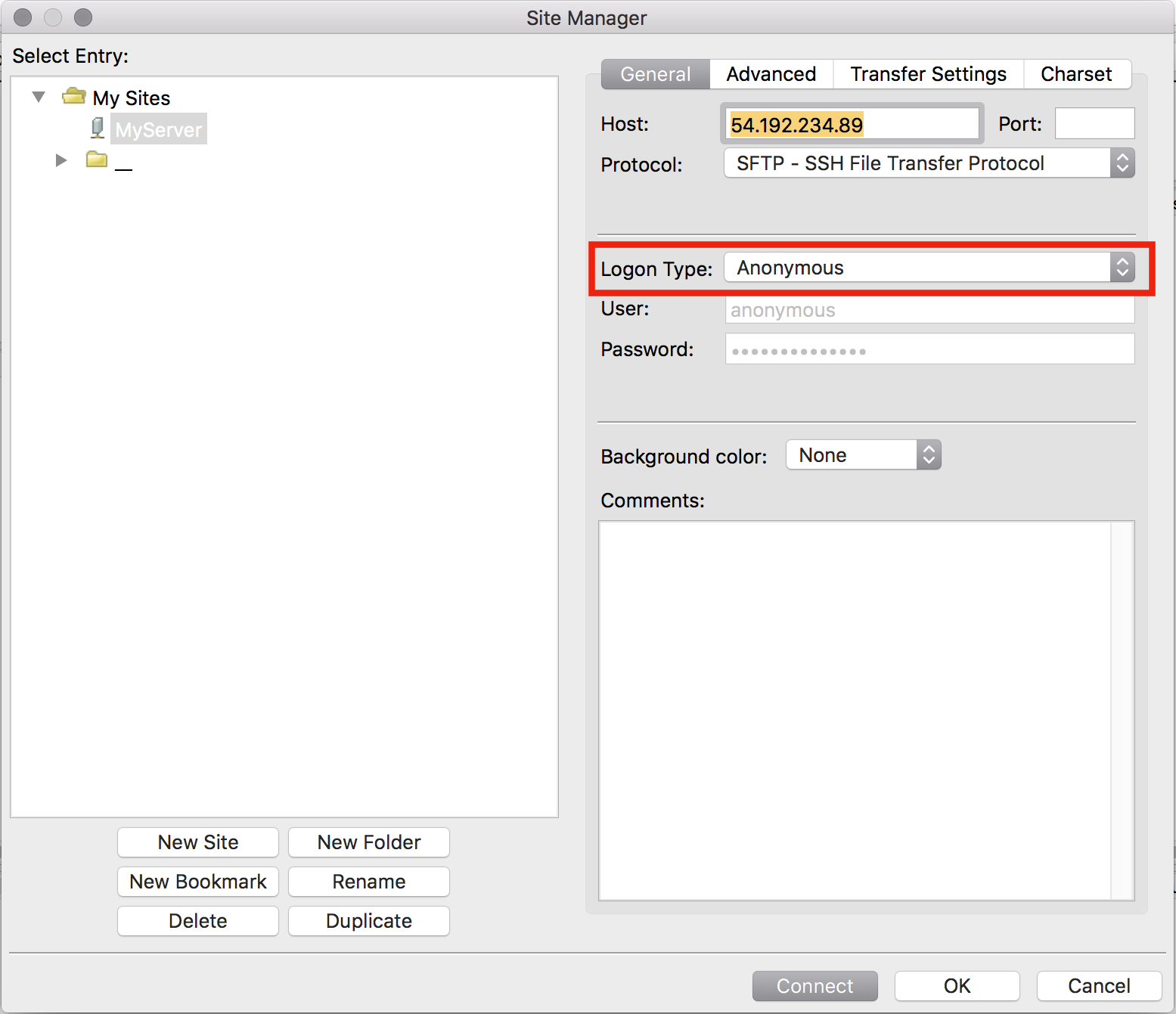
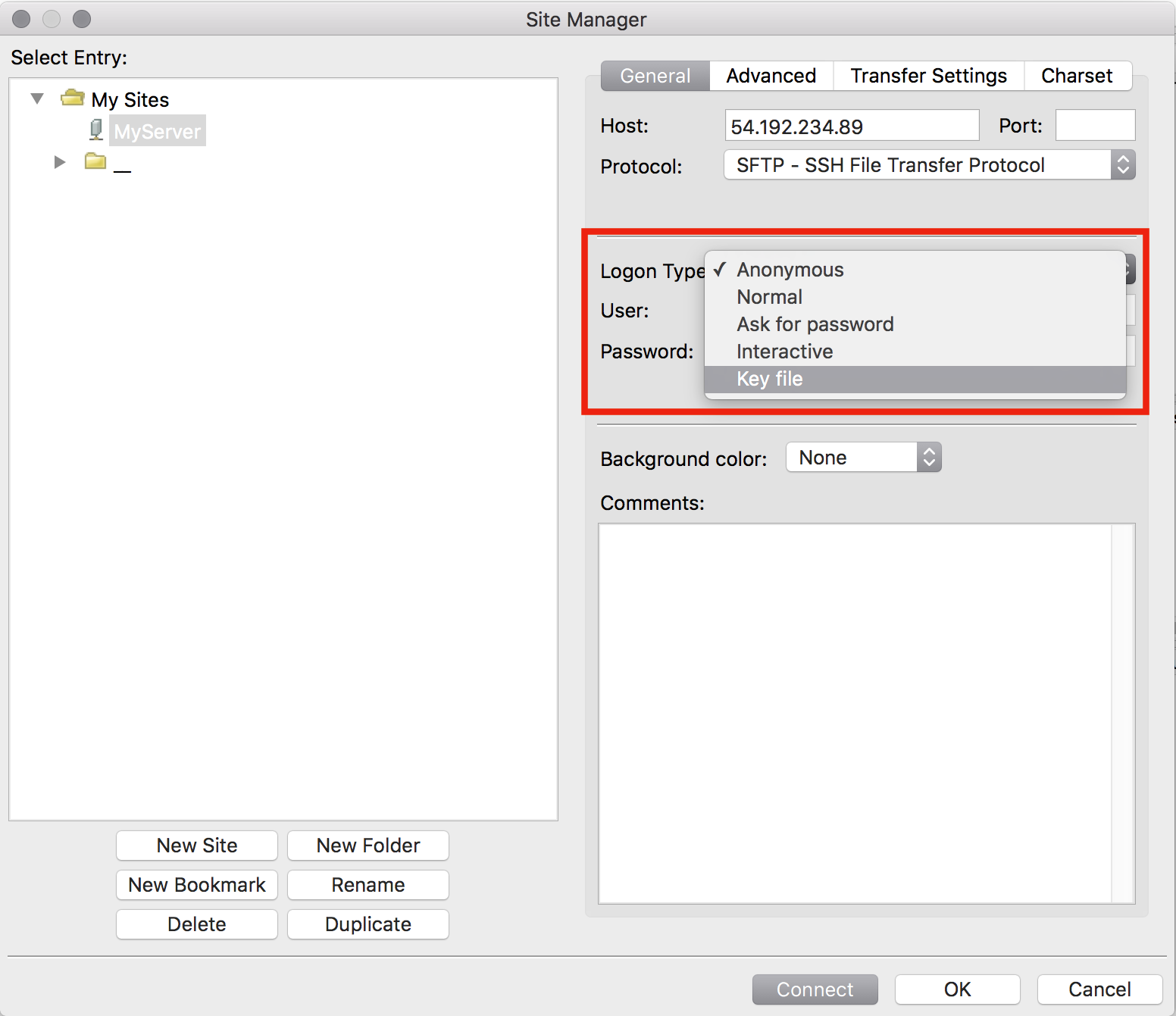
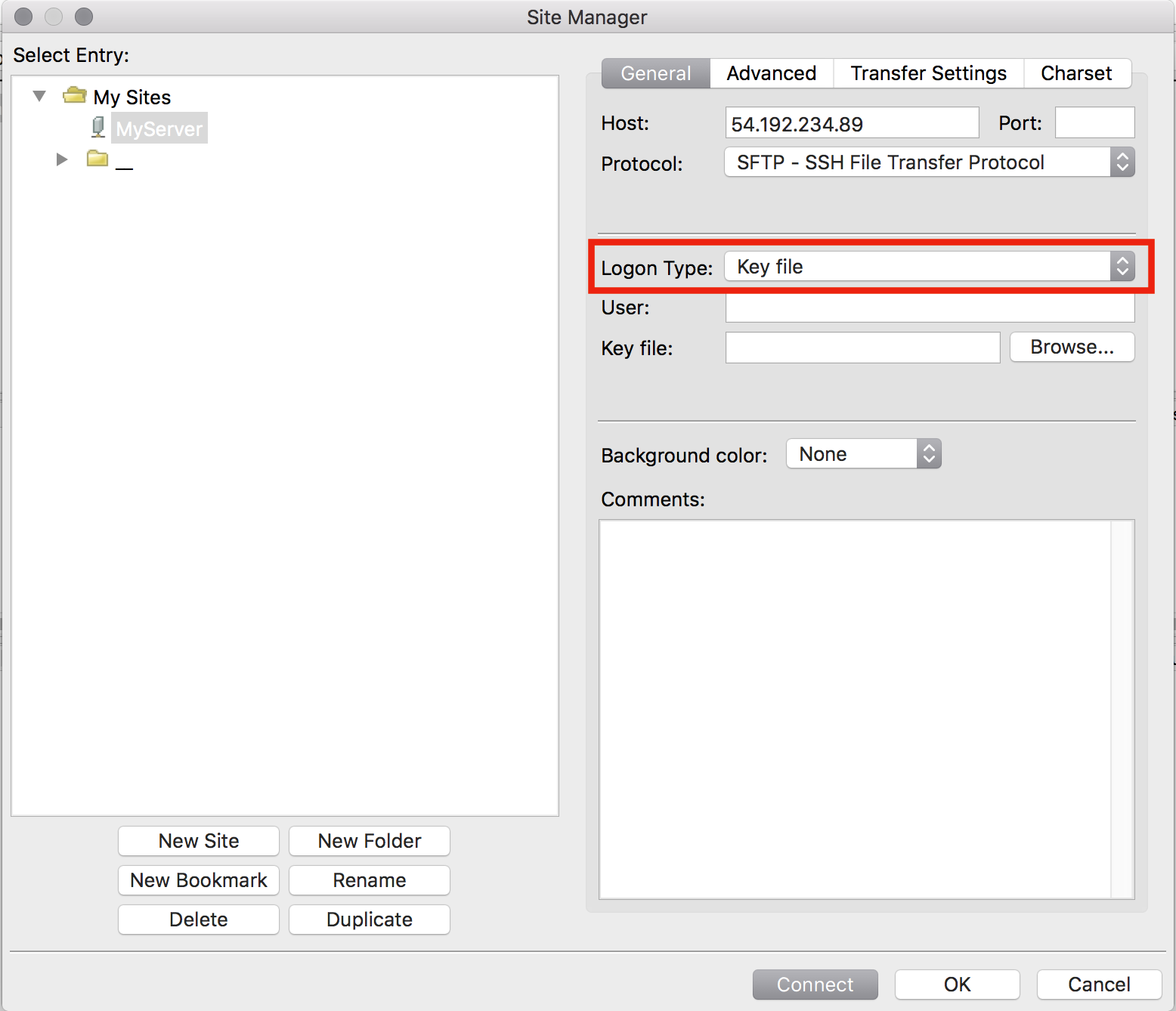
7. ユーザ名の設定
[ユーザ] へ マネージドホスティングの方は amimoto-user 、セルフホスティングの方は ec2-user と入力してください。
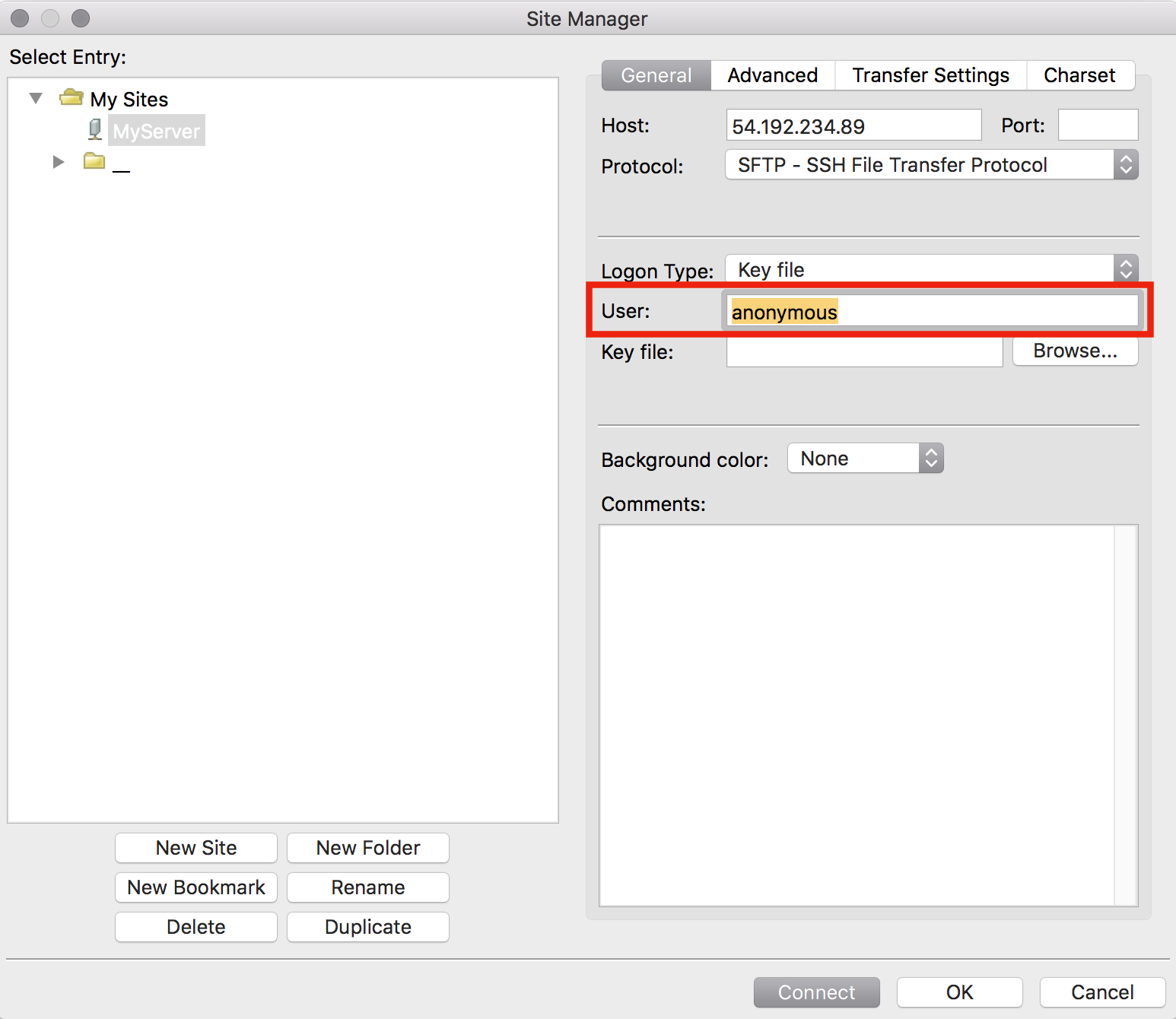
8. 接続用鍵ファイルの選択
[Key file] の [Browse...] をクリックしてキーファイル (id_rsa.aXXXやXXX.pem) を選択してください。
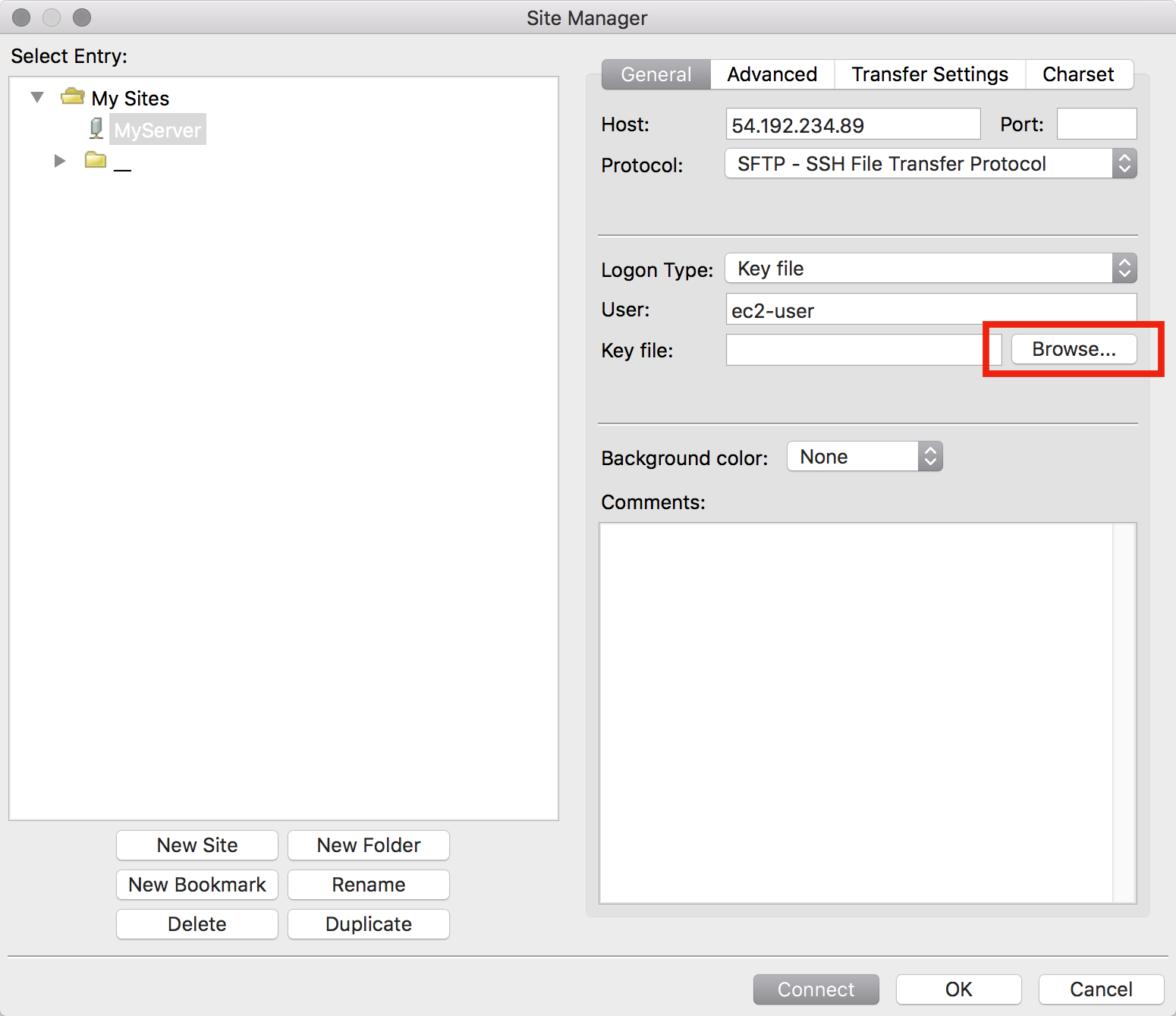
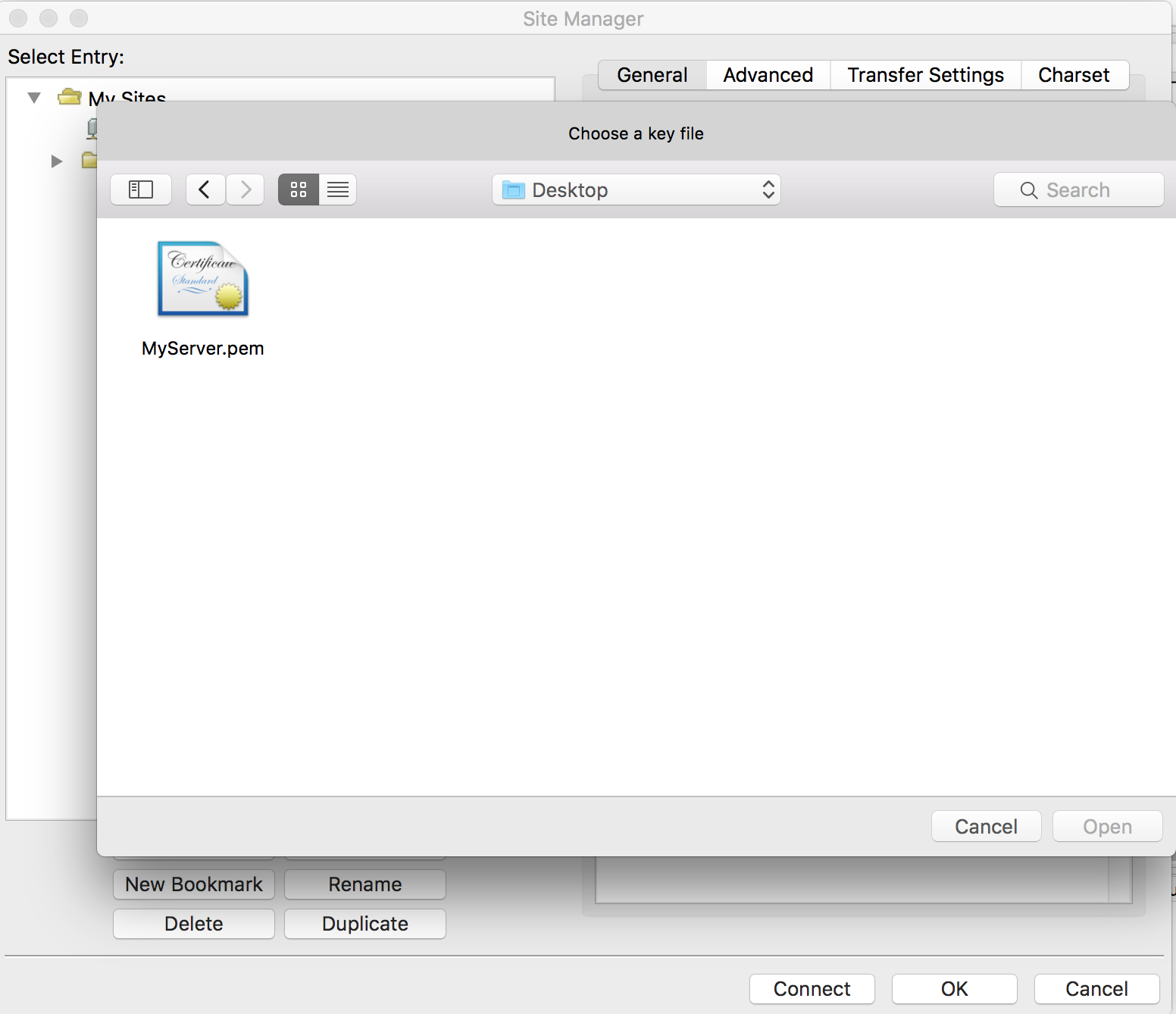
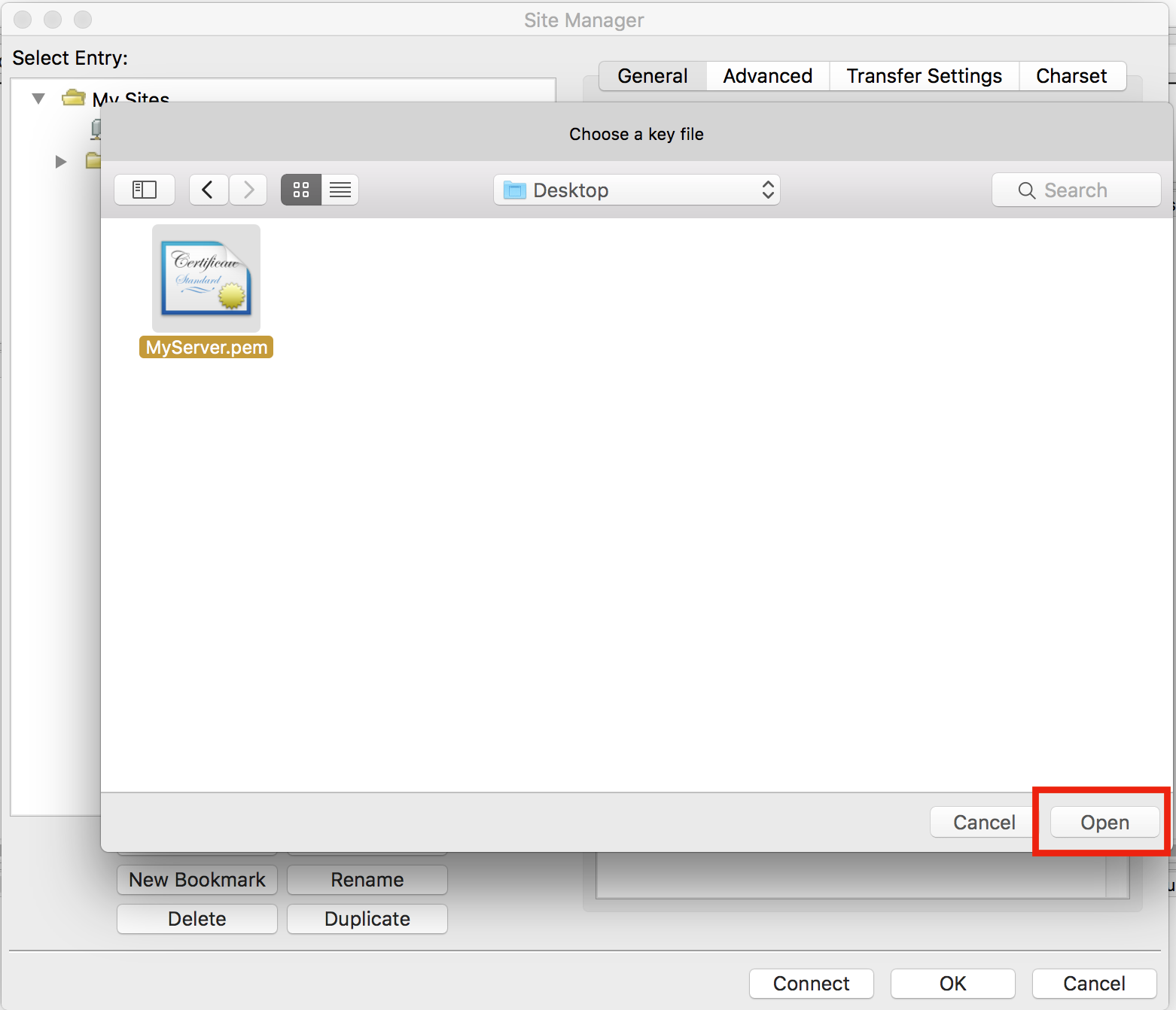
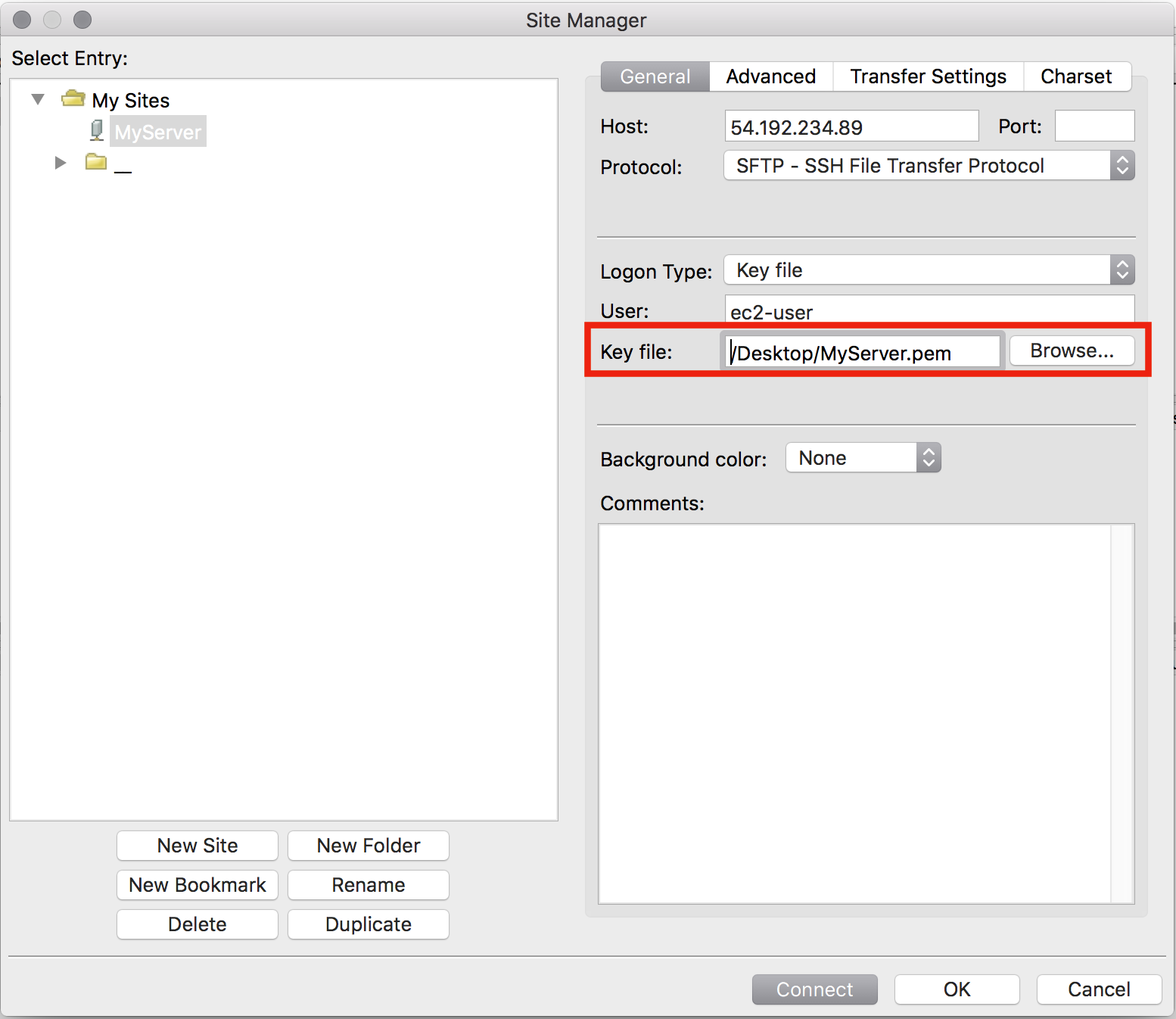
10. テスト接続を行う
接続するには [接続] をクリックします。
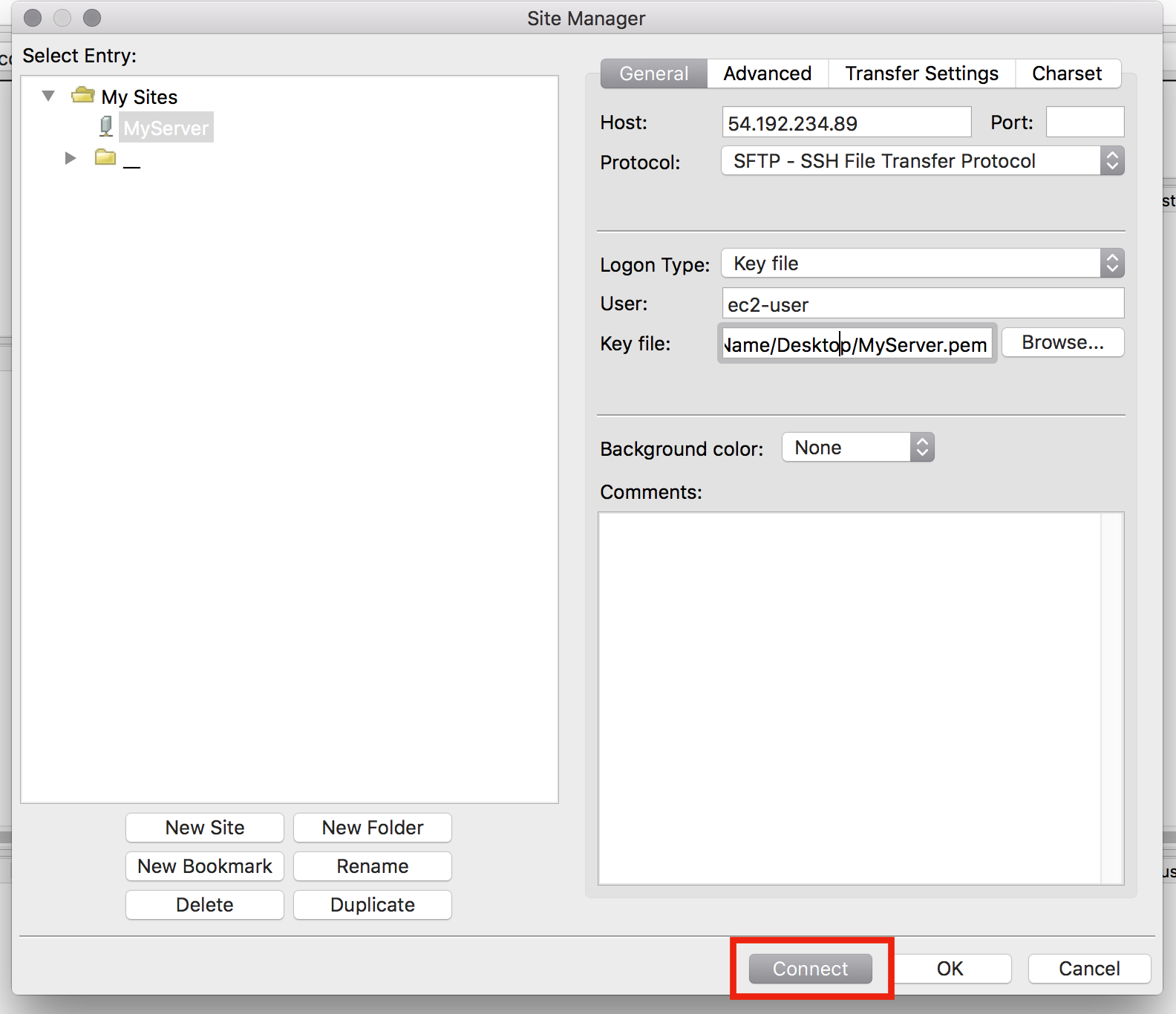
12. 接続成功
接続に成功すると、サーバのホームディレクトリが表示されます。
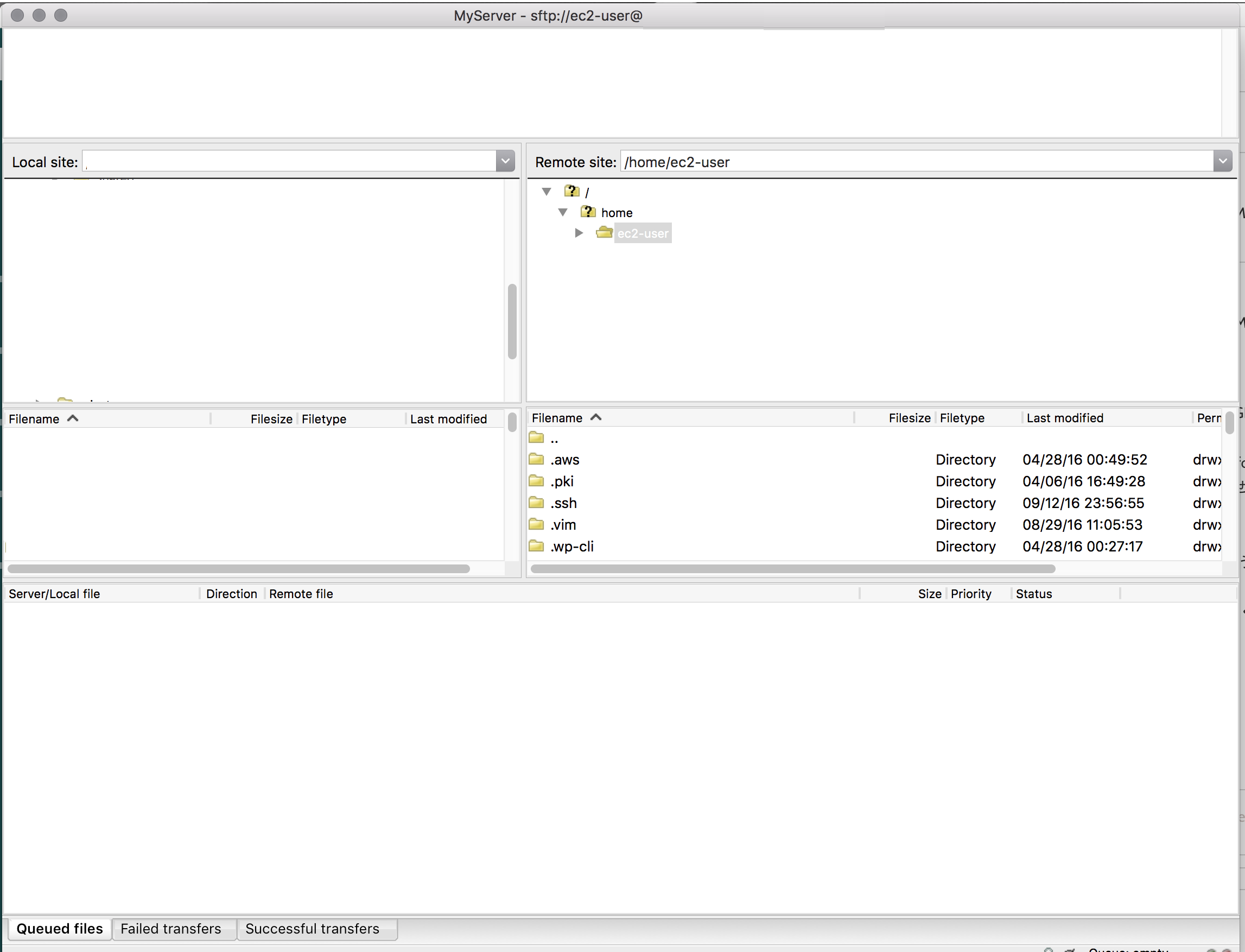
FileZilla を使った SFTP 接続設定と接続テストは以上です。
接続時に表示させるリモートディレクトリを設定する (オプション)
1. メニューバーから サイトマネージャーを開いてください ( または [COMMAND]+[S] を押してください)
2. 変更する設定名を選び、 [Advanced] をクリックしてください
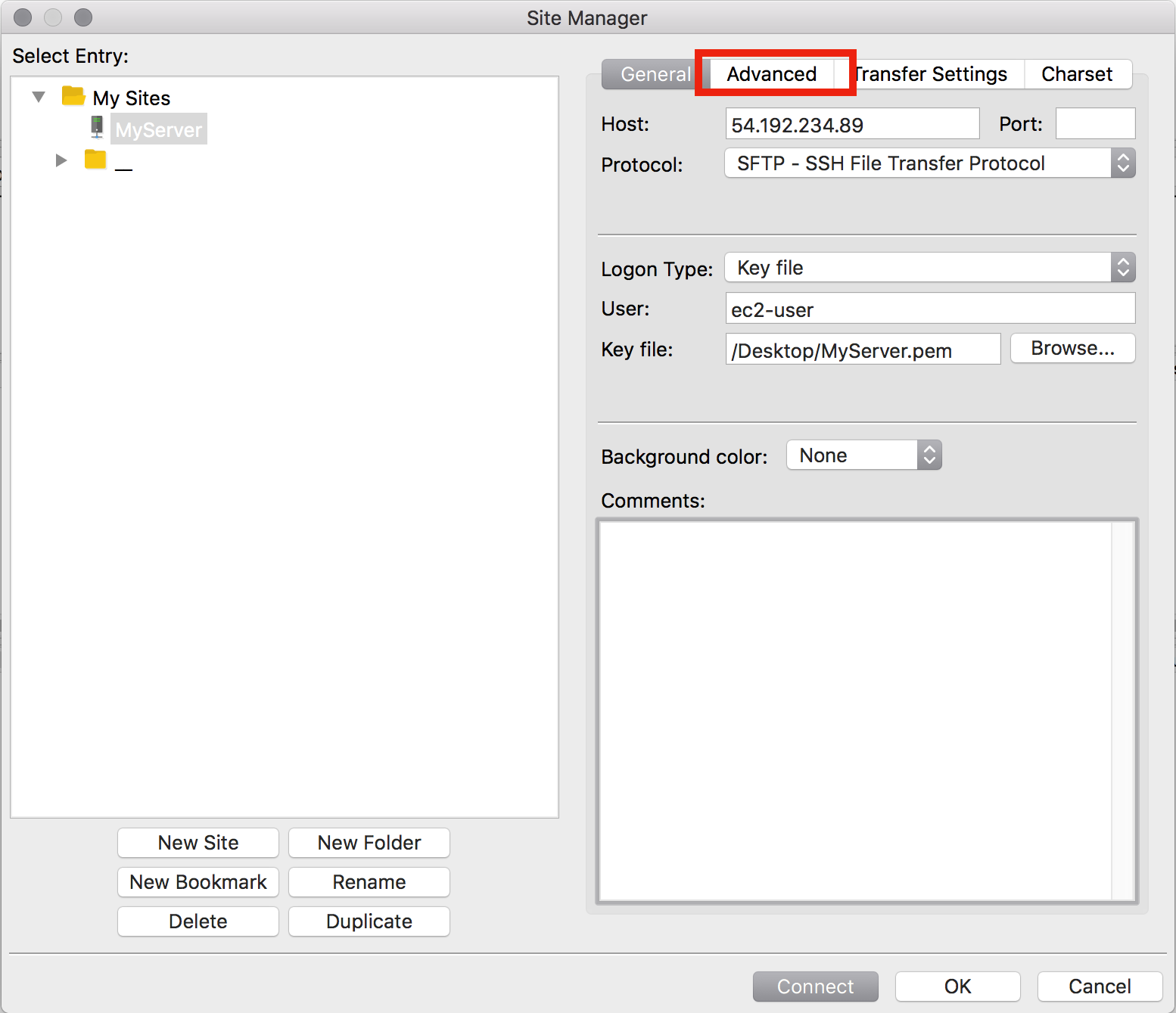
3. [Default remote directory] へ /var/www/vhosts/YOUR-DOMAIN を入力してください。入力後は [OK] を押して変更を保存してください。
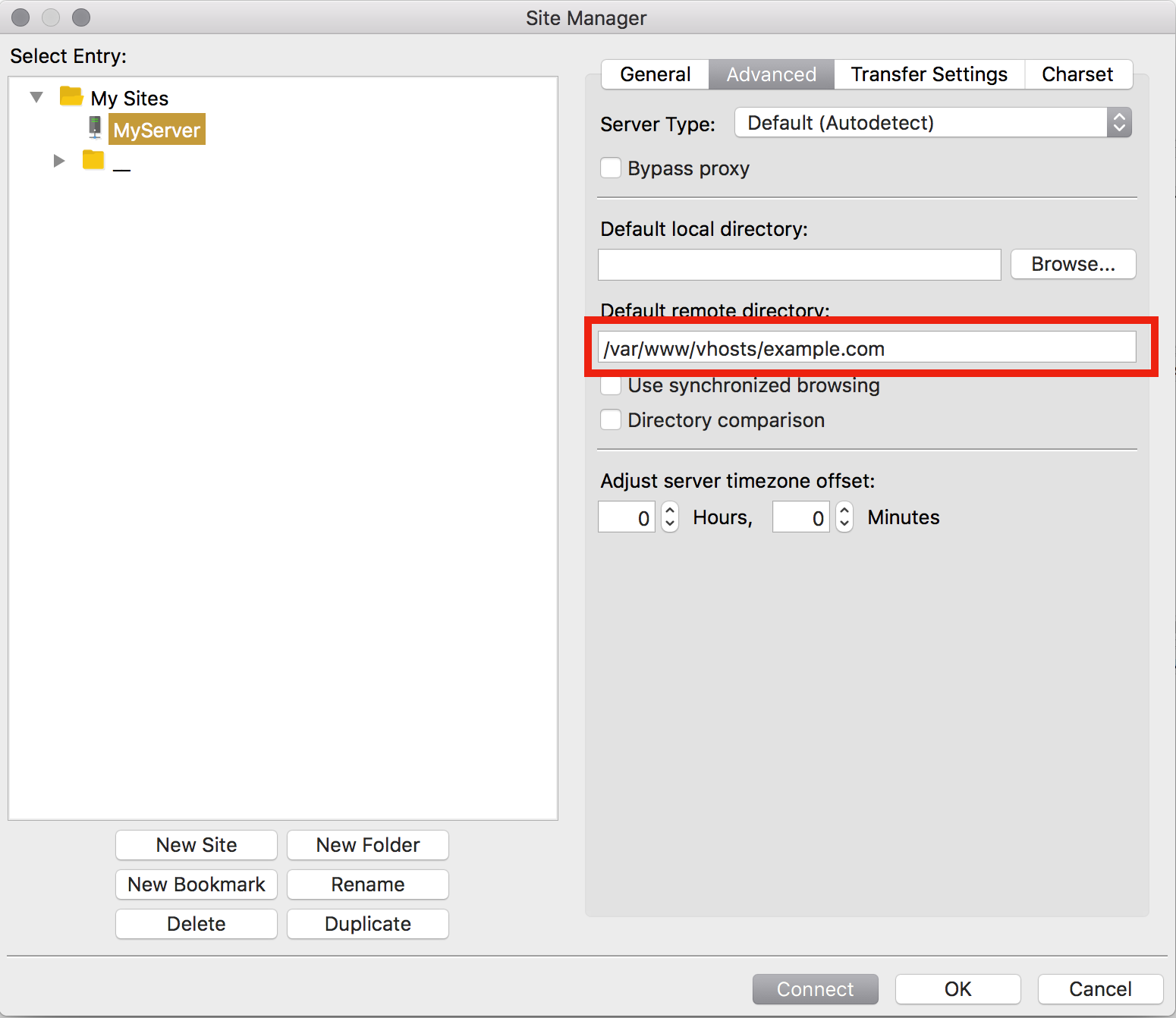
4. これで次回接続時に設定したリモートディレクトリが表示されます。
