Amimoto マネージドホスティングの DNS サーバをご利用の場合に、 Amimoto ダッシュボードでレコードの追加・編集・削除を行う方法についてご案内します。
目次
- Amimoto マネージドホスティングの DNS サーバのお申し込みについて
- DNS サーバの確認方法
- レコードの追加方法
- レコードの編集について
- レコードの削除方法
- ドメイン管理会社へのネームサーバ情報の登録
Amimoto マネージドホスティングをご利用のお客様は、ドメインのご登録後、 Amimoto ダッシュボードで提供する DNS サーバをお申し込みいただくことが可能です。A / CNAME / MX / SPF / TXT といった各レコードや設定値のカスタマイズも可能で、エイリアスレコードにも対応しています。Amimoto マネージドホスティングの DNS サーバのお申し込みについて
この DNS サーバは初期設定では無効となっていますので、ご利用を希望される場合は以下の項目をご記載の上、カスタマーサポートまでご依頼ください。
- メールアドレス
- サーバID (amimoto.aXXX)
- ドメイン名
弊社にて DNS サーバの作成が終わり次第(通常2〜3営業日)、お申し込みいただいた方法(チャットまたはメール)にてご連絡させていただきます。
DNS サーバの確認方法
DNS サーバ作成完了の連絡がありましたら、Amimoto ダッシュボードにログインしてください。
1. ログイン後、[サーバ一覧] から対象のサーバの [サーバ管理] をクリックします。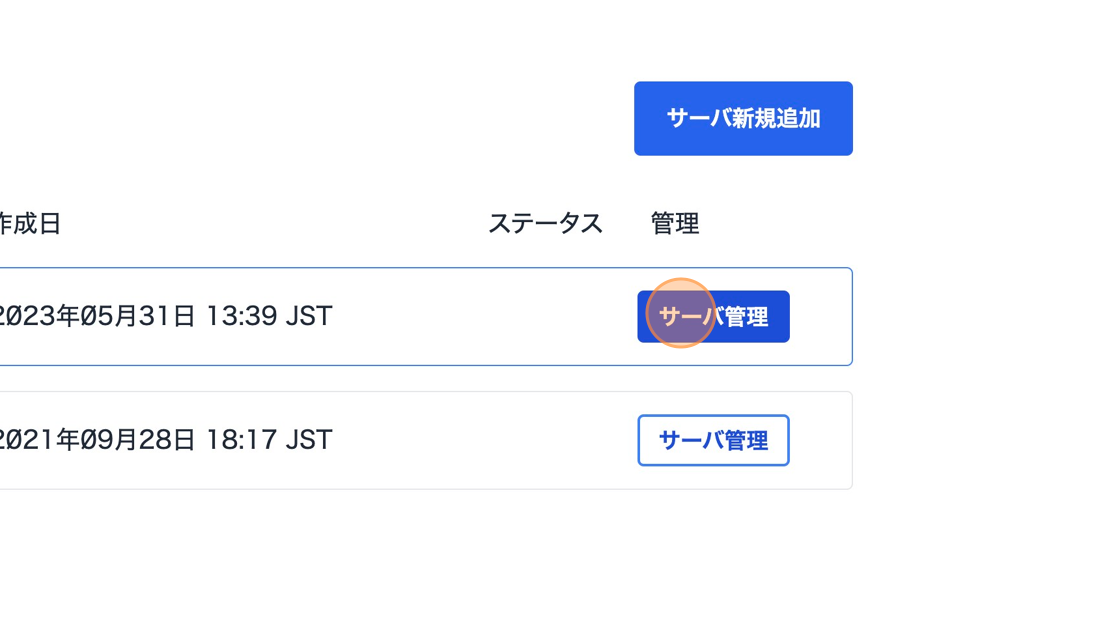
2. 画面左側のメニューから[ドメイン] をクリックします。
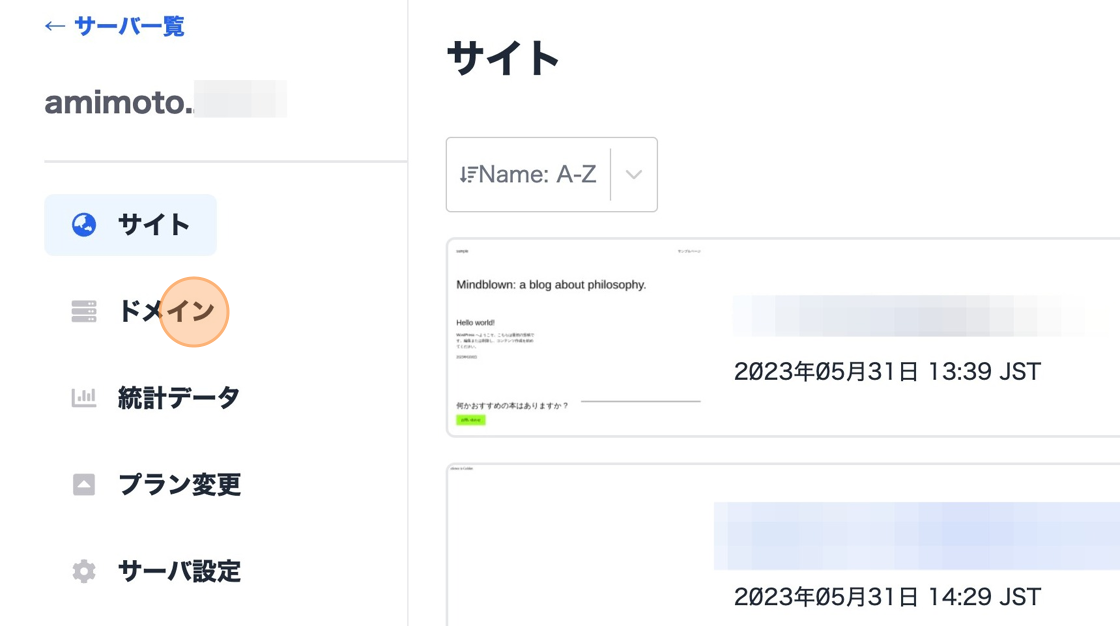
3. [ドメイン情報] セクションの [ネームサーバ] 欄に表示されている4つの文字列が、弊社提供の DNS サーバです。
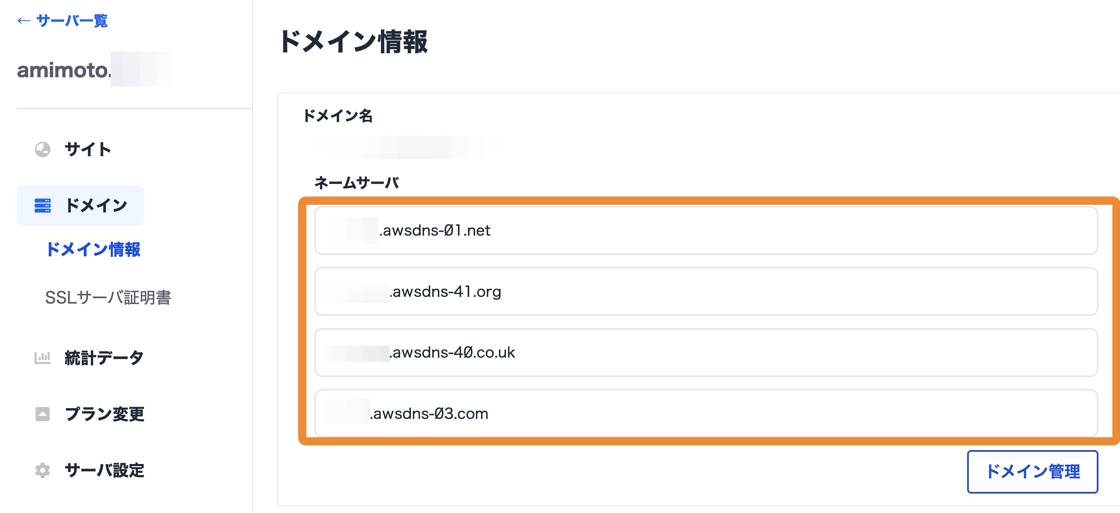
弊社提供の DNS サーバにレコード情報を追加する方法についてご案内します。レコードの追加方法
設定可能なレコードの種類は以下の通りです。エイリアスや TTL の設定も可能です。
- A
- AAAA
- CNAME
- MX
- SPF
- TXT
手順
1. [ドメイン情報] セクション右下の、[ドメイン管理へ] をクリックします。
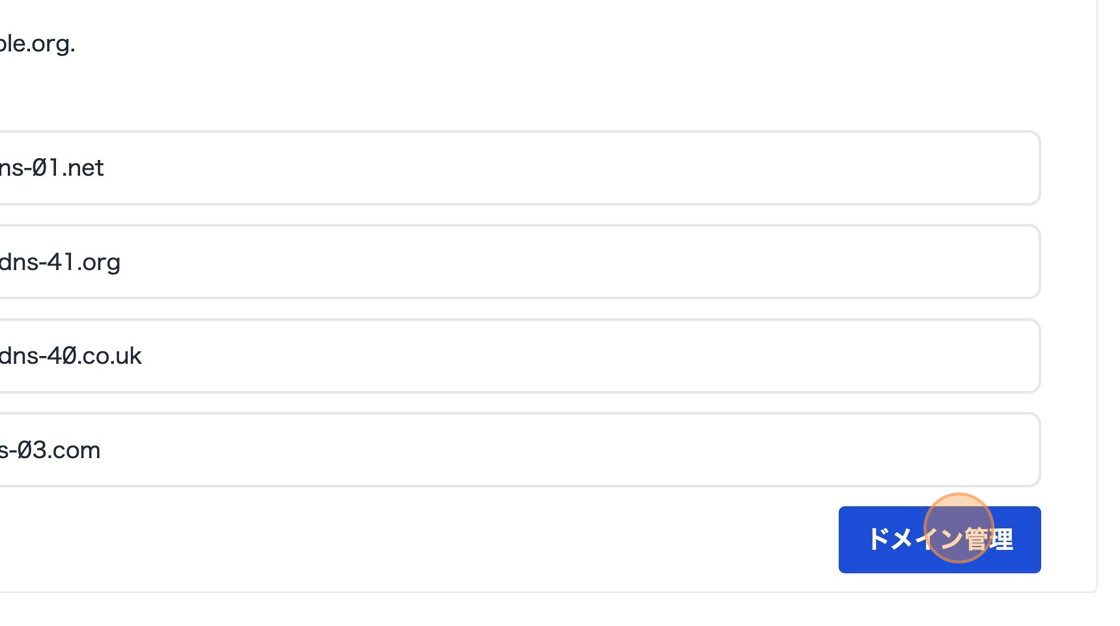
2. [レコードの追加] の画面が表示される
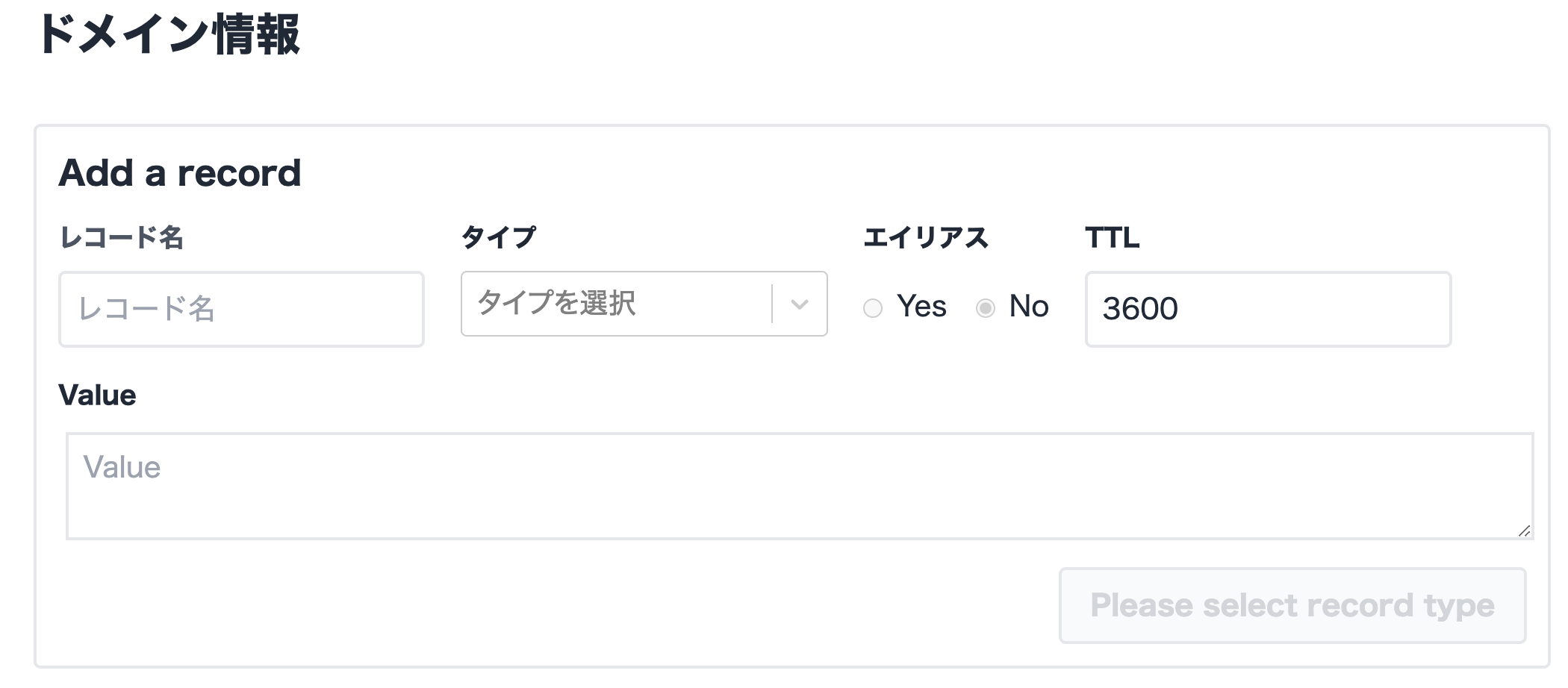
3. レコード名、種類、設定値の追加および、エイリアス、 TTL の設定を行い、[追加] ボタンをクリックしてください。
※なお、レコード名に Zone Apex を含める必要はありません。foo.example.com を登録したい場合、レコード名の欄に入力するのは「foo」のみとなります。
-png.png)
4. レコードの登録が正常に完了

レコードの編集について
追加後のレコードは編集ができません。
変更したい場合は、レコード名や設定値を一度削除してから、改めて追加を行ってください。
レコードの削除方法
手順
1. 追加されたレコードの一覧から、削除したいレコード名の [管理] 列にある [削除] ボタンをクリックします。
-png.png)
2. 確認画面が出ますので、削除を続行する場合は [削除] をクリックします。
※レコードの削除は、後から取り消しができないため実行の際はご注意ください。
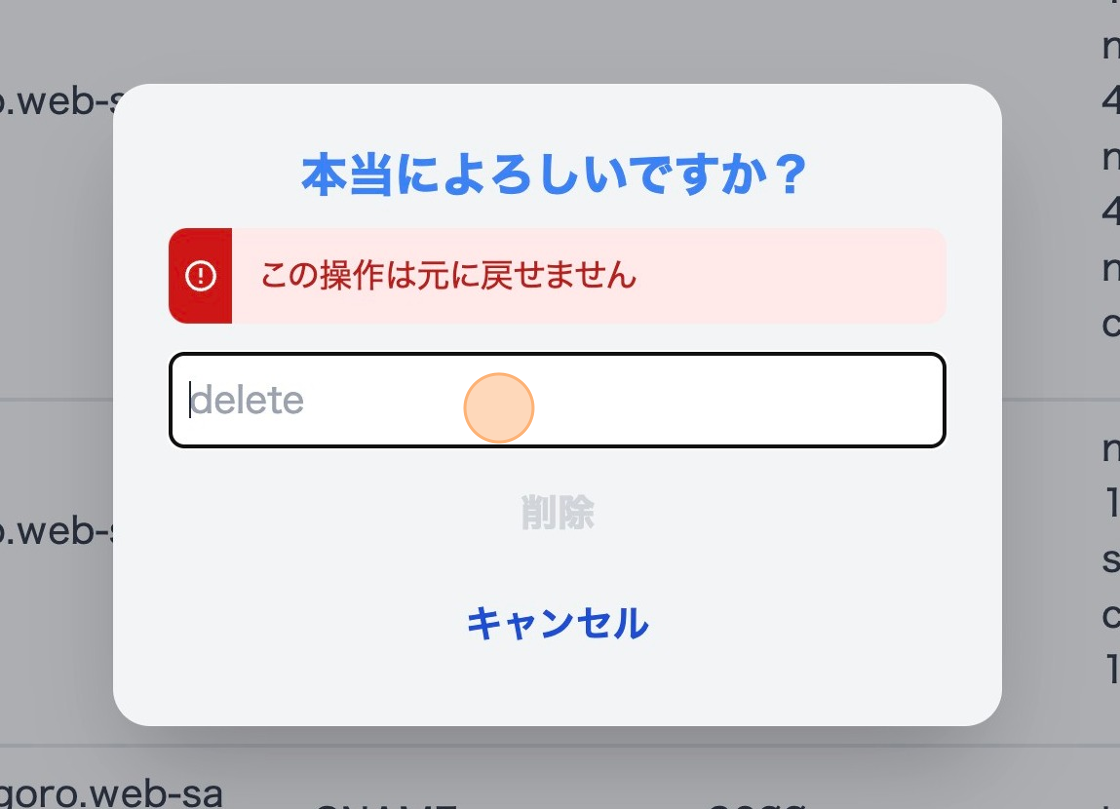
3. 正常に削除が完了すると「更新に成功しました レコードを削除しました」
というメッセージが表示されます。レコードの一覧から削除を行ったレコード情報が消えていることをご確認ください。

ドメイン管理会社へのネームサーバ情報の登録
- [ドメイン情報] セクションの [ネームサーバ] 欄に表示されているネームサーバ欄にある内容をコピーして、ご利用のドメイン管理会社の管理ページにて設定を行ってください。
- 以下の例のようにドメインごとに異なるネームサーバが割り振られている場合は、ネームサーバの取り違いにご注意ください。
- 設定方法について詳しくは、ご利用の各ドメイン管理会社にお問い合わせください。
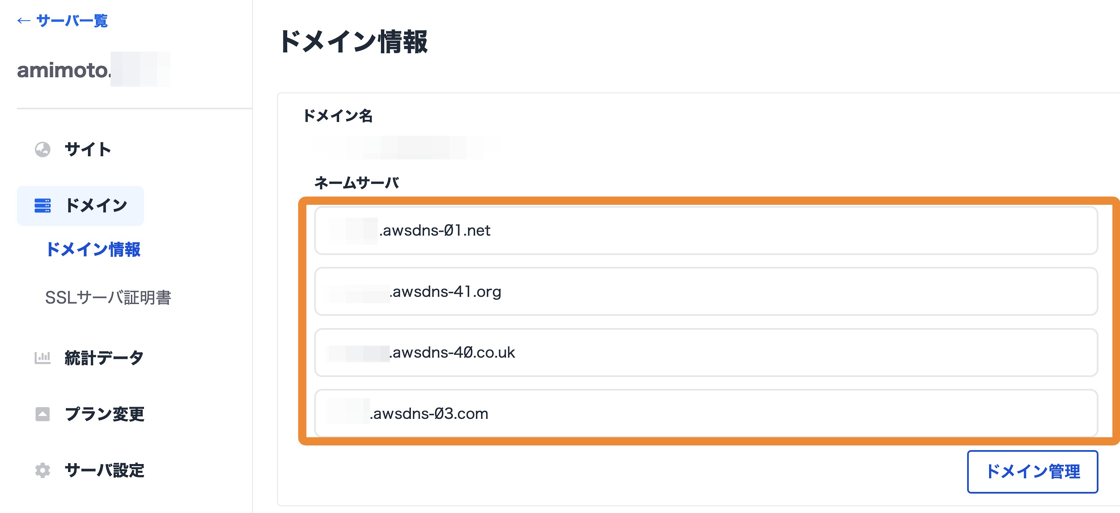
Amimoto マネージドホスティングの DNS サーバを使ったドメイン・レコードの管理方法についてのご案内は以上です。
