Amazon Machine Images for WordPress (Amimoto AMI) の ディスクサイズを拡張する Amimoto AMI を使ったサーバを起動した後に、EBS のディスクスサイズ(容量)を増やす・リサイズする方法を解説します。
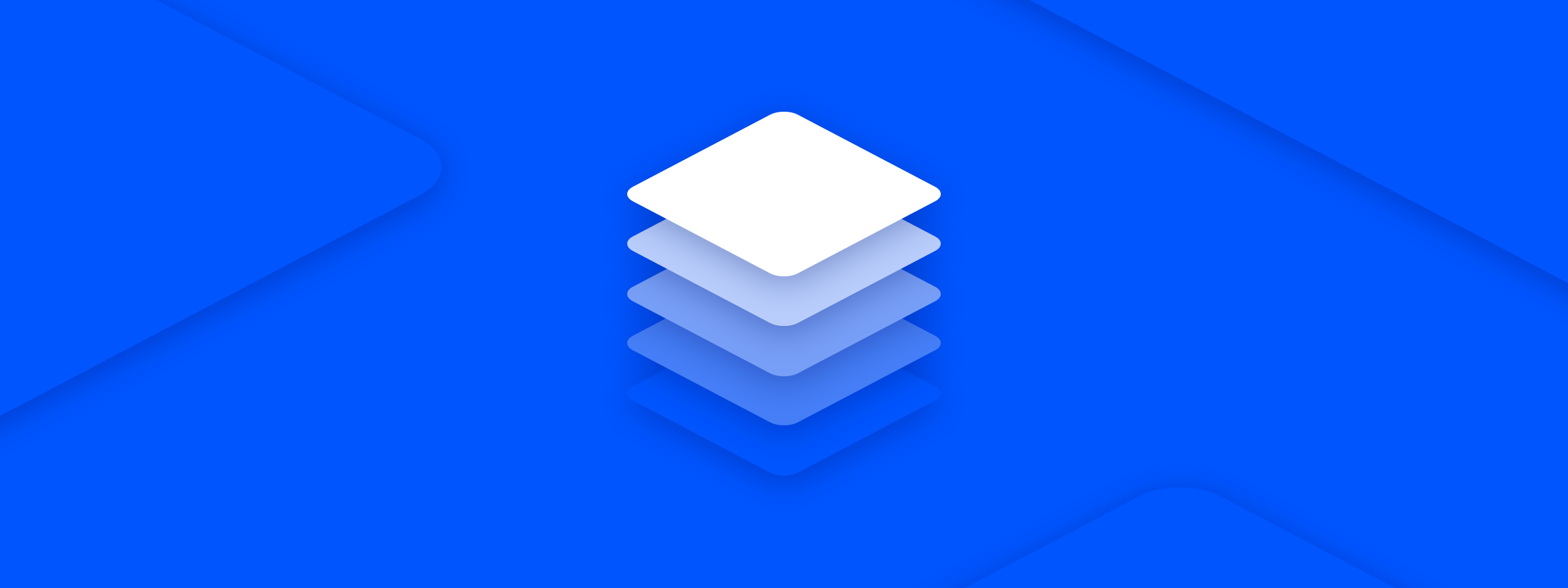
WordPress で使っている、Amimoto AMI と Elastic Block Storage のディスクスストレージ容量の上限を引き上げる方法をご紹介します。
通常、Amimoto AMIを AWS マーケットプレイスから起動すると、EC2のディスクサイズはデフォルトで 8GB が推奨されます。大体の方にはこれで十分でしょうが、8GB で起動した後にもっとストレージの容量が必要になることもあるでしょう。
ここでは起動後にストレージ容量の変更方法をご紹介します。
注意点
このドキュメントで紹介している手順はAmimoto AMI 専用のものです。他の AMI や他社プロダクトでは正常に動作しない可能性があります。
他の AMI や他社プロダクトをご利用の方は、AWS のオフィシャルドキュメント (Linux の EBS ボリュームのサイズ、IOPS、またはタイプの変更 他) やサポートデスクにご相談ください。
作業内容の抜粋
- AWS のコンソールへログインし、EC2のページへ移動してください。
- 変更したいインスタンスを特定するため、ルートデバイスとブロックデバイスの詳細を確認してください。
- デバイスをクリックし、ESB ID を選択してください。
- ボリュームパネルで、一番上にある [アクション] をクリックしてください。
- [ボリュームの変更] をクリックしてください。
- 変更後のサイズを入力し(単位はGB)、[変更] をクリックし、[はい]を押してください。
- サーバ (インスタンス) へ SSH 接続をしてください。
- 存在するブロック(ボリューム) に対して lsblk コマンドを実行し、表示されたボリュームサイズと名前を控えてください。
- サイズを変更したいボリュームに対して sudo growpart /dev/volumename 1 を実行してください。
このデモでは、 sudo growpart /dev/xvda 1 です。 - ファイルシステムも併せて拡張します。次のコマンドを実行してください。sudo resize2fs /dev/volumename
このデモでは sudo resize2fs /dev/xvda1 です。 - 最後に df -h コマンドを実行して、正しく変更されたかを確認してください。
作業手順
インスタンスの詳細を確認してください。
ルートデバイス (Root Device) と ブロックデバイス (Block Device) を確認し、変更したいボリュームを特定します。
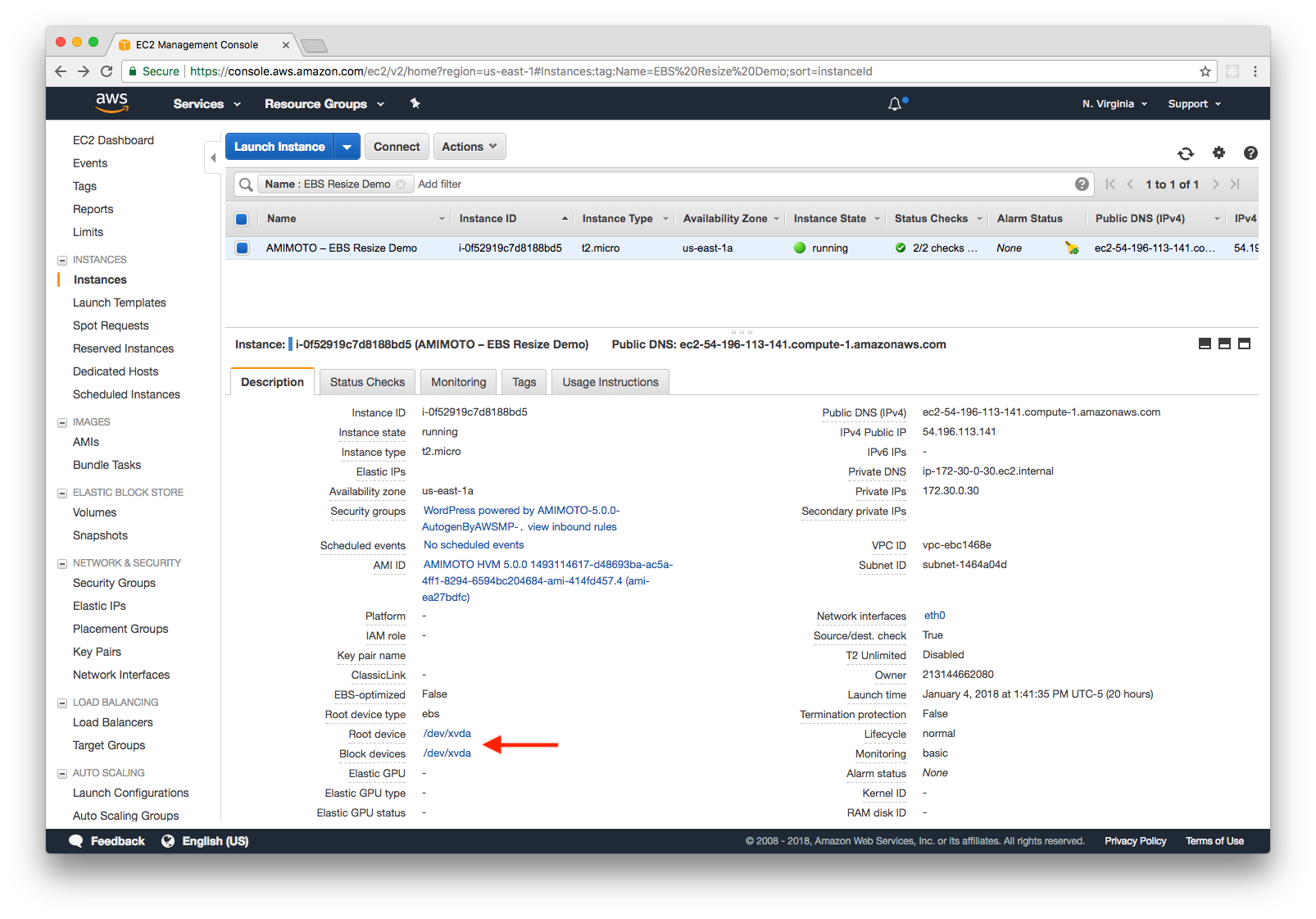
ボリューム ページへ移動する
変更したいストレージデバイス (Storage Device) をクリックします。ホバーメニューから、[EBS ID] リンクをクリックし、EC2 のボリュームページへ移動してください。利用可能なオプションを確認するには[アクション] メニューから [変更] をクリックしてください。
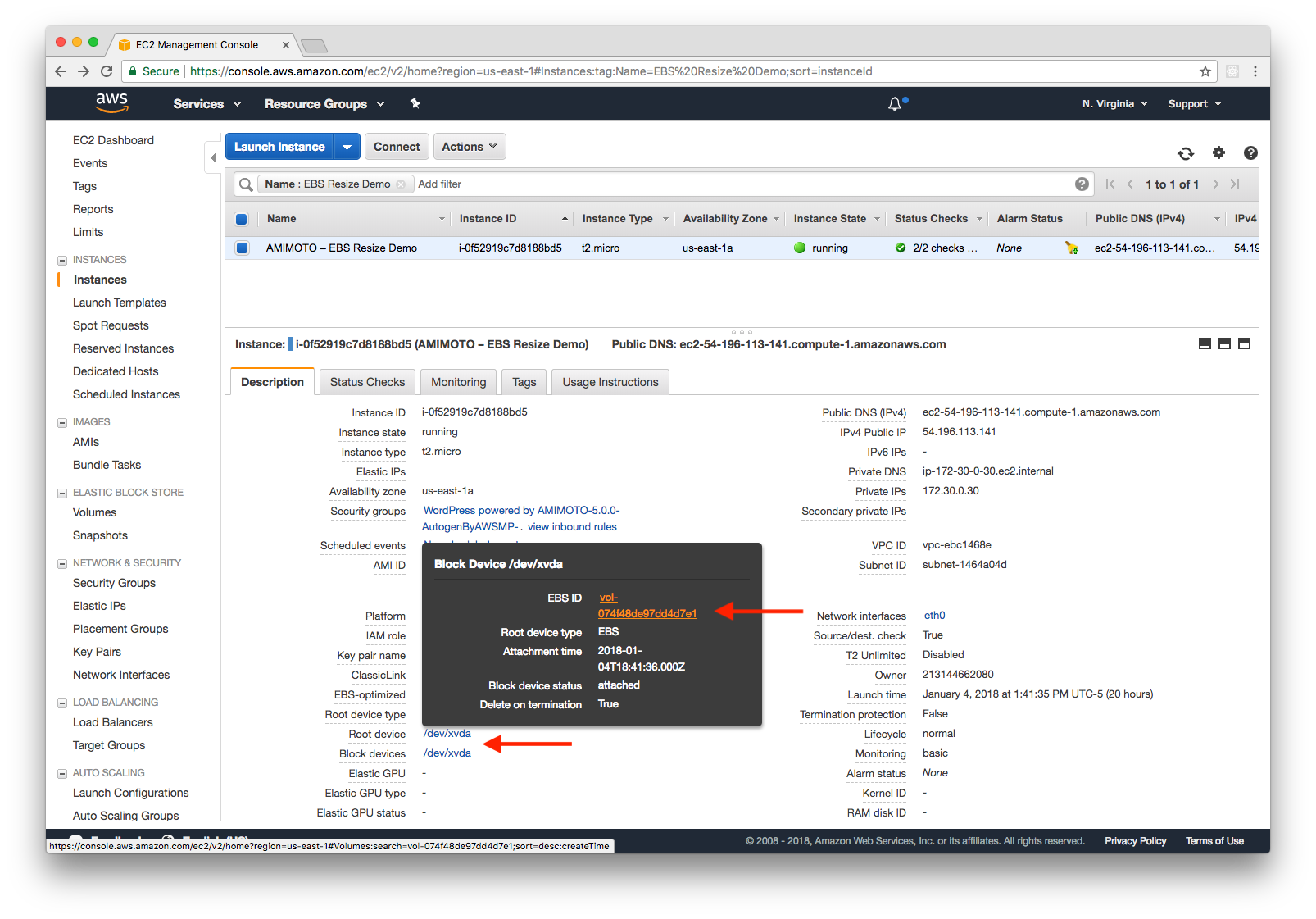
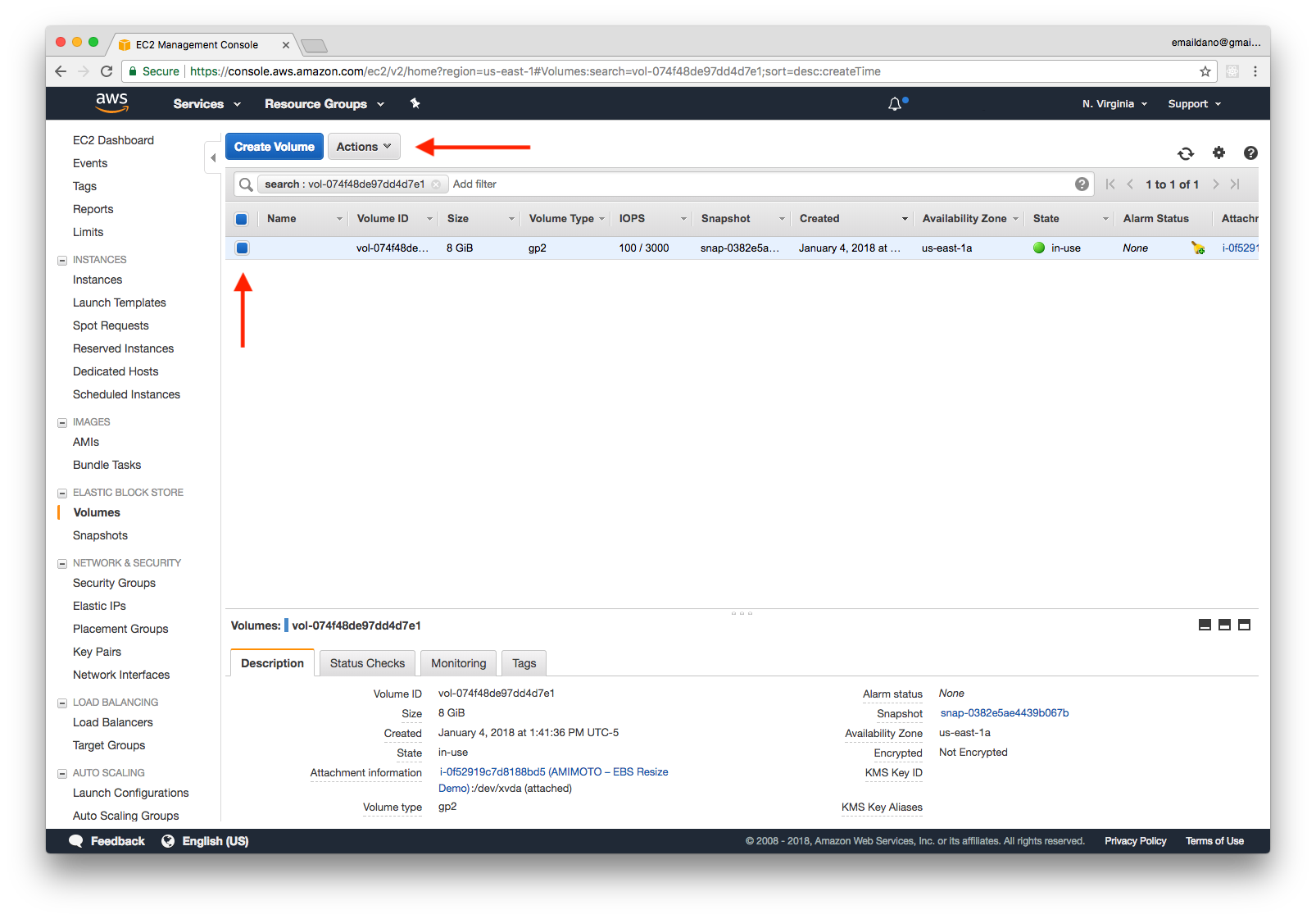
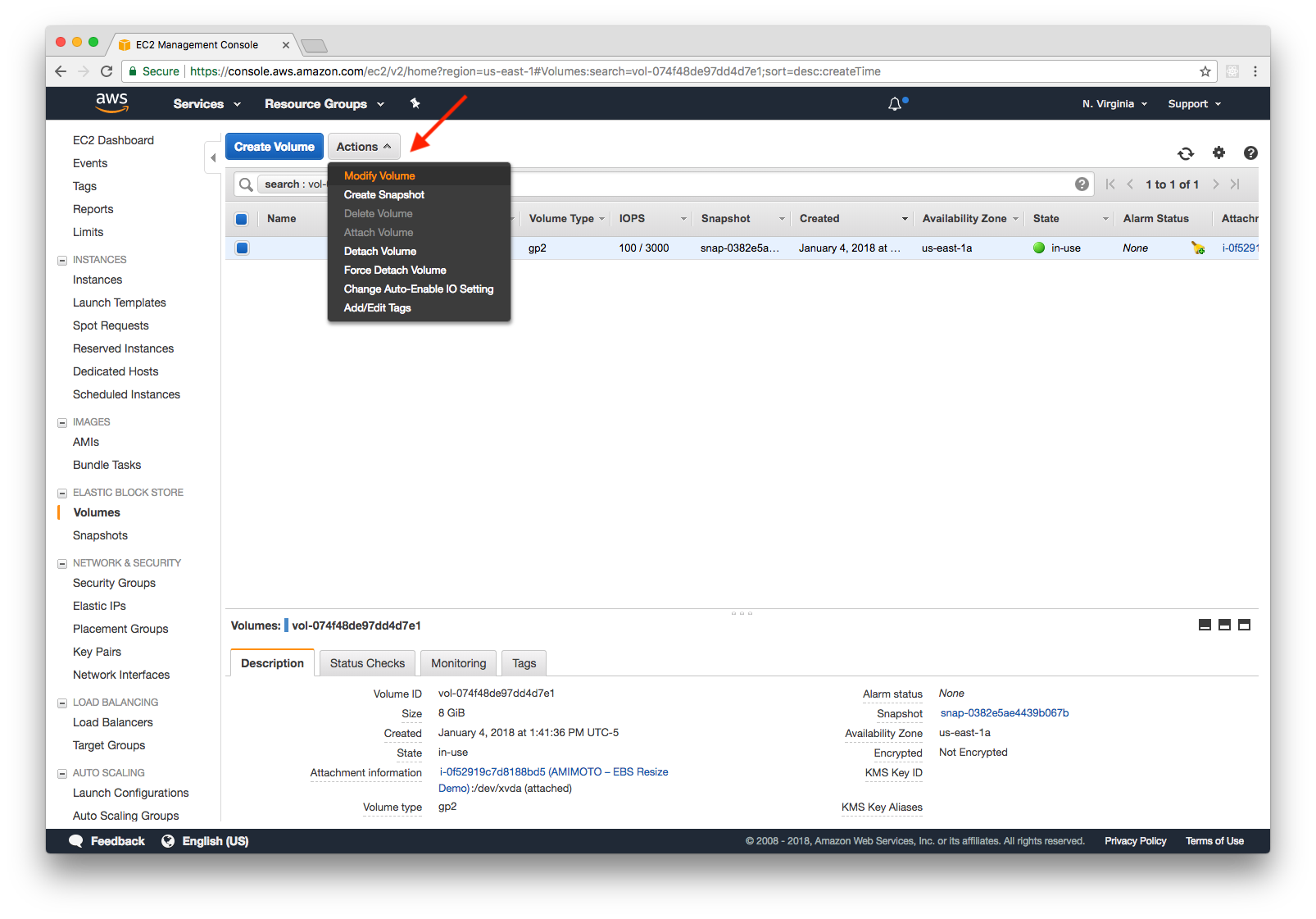
ボリュームのサイズを更新する
[アクション] または [変更] ダイアログボックスから、現在のボリュームサイズを確認し、お好みのサイズに変更します。ここでは30GBに引き上げています。
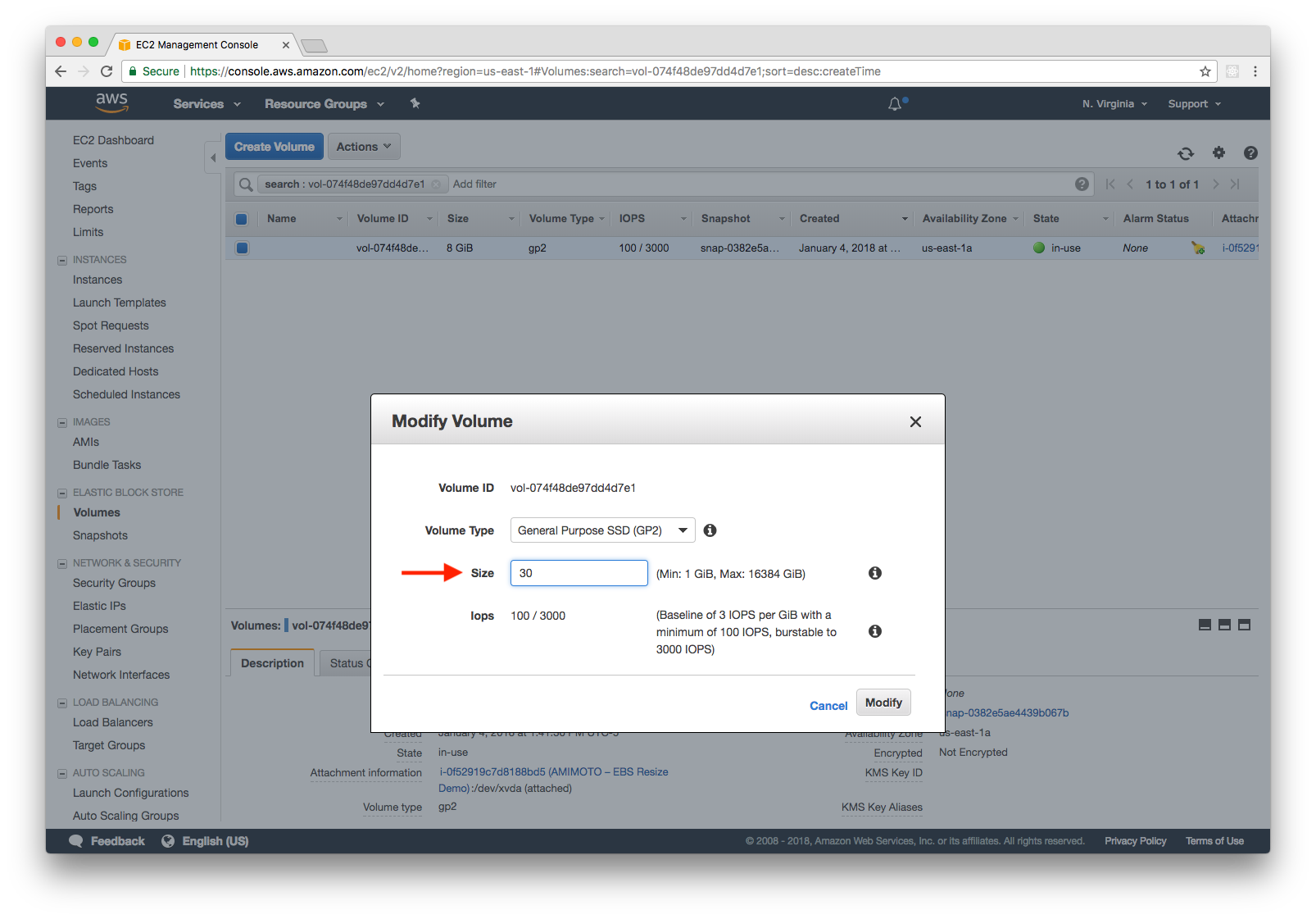
SSH 接続してボリュームを拡張する
ここまで EC2 に対して行った作業で、設定したボリュームサイズの利用準備ができました。EC2 から新しいディスク容量を使えるようにするため、2-3のコマンドの実行が必要となります。
SSH 接続で EC2インスタンスにログインしてください。
SSH の操作にあまり自信のない方は Amimoto への SSH 接続の方法を解説したガイドをご参照ください。
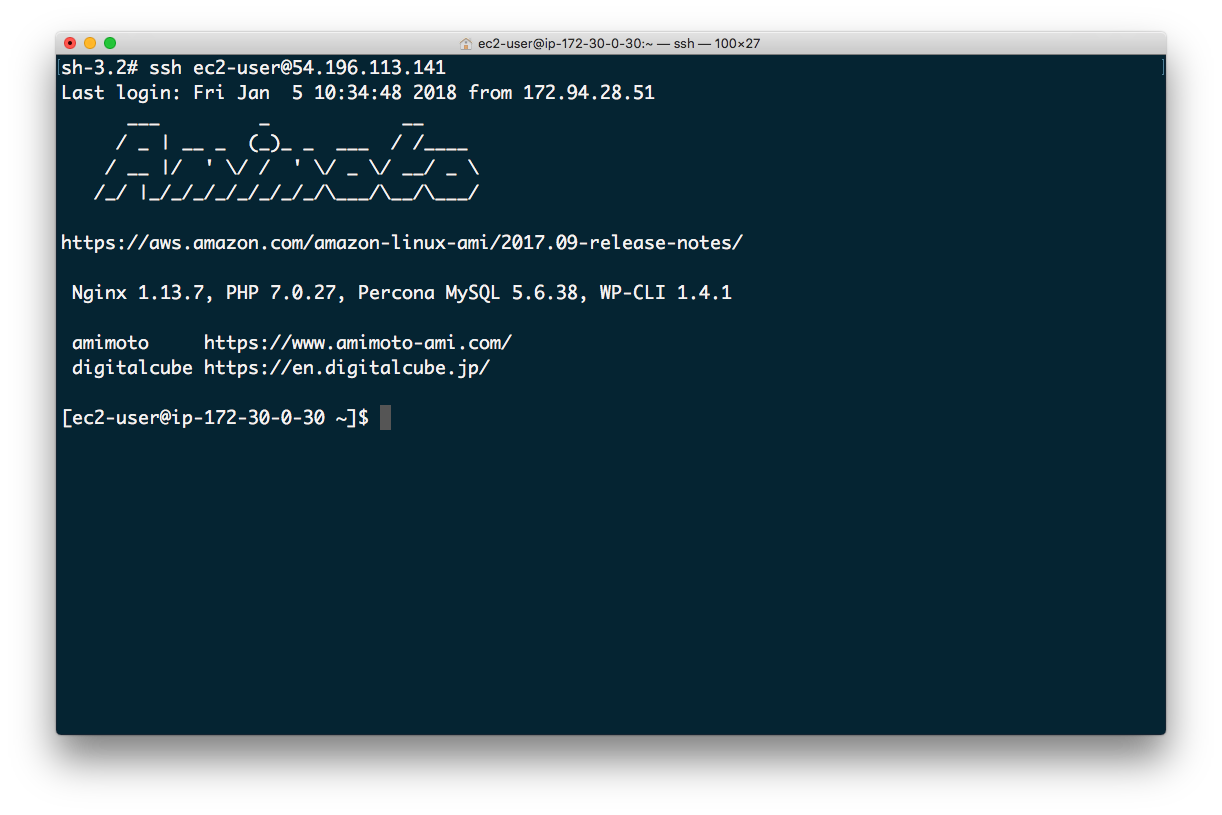
利用可能なストレージブロックを表示させる
lsblk コマンドを実行して、利用可能でかつ EC2 インスタンスにアタッチ済みのストレージブロックを表示させてください。
[ec2-user@ip-172-30-0-30 ~]$ lsblk
NAME MAJ:MIN RM SIZE RO TYPE MOUNTPOINT
xvda 202:0 0 30G 0 disk
└─xvda1 202:1 0 30G 0 part /
上の出力では、1つのパーティションを持つ1つのディスクが利用可能と出ています。このディスク名 (またはボリューム名) は xdva で、xvda1 というパーティション名です。
パーティションを拡張して、新しいディスクボリュームと設定する
growpart コマンドを使って、特定のパーティションを現在のサイズから使用可能なディスクサイズまで拡張をします。
環境によってボリューム名が違う場合があるので注意してください。
$ sudo growpart /dev/xvda 1
ファイルシステムの拡張を行う
続いてresize2fs コマンドを使い、ファイルシステムの拡張を行います。
環境によってボリューム名が違う場合があるので注意してください。
$ sudo resize2fs /dev/xvda1
パーティションとディスク容量のチェック
パーティションを利用可能なサイズの上限まで拡張した後は、lsblk コマンドで正しく変更されているかを確認してください。また、空き容量・使用済み容量は df -h コマンドで再度確認してください。
[ec2-user@ip-172-30-0-30 ~]$ lsblk
NAME MAJ:MIN RM SIZE RO TYPE MOUNTPOINT
xvda 202:0 0 30G 0 disk
└─xvda1 202:1 0 30G 0 part /
[ec2-user@ip-172-30-0-30 ~]$ df -h
Filesystem Size Used Avail Use% Mounted on
devtmpfs 488M 56K 488M 1% /dev
tmpfs 497M 0 497M 0% /dev/shm
/dev/xvda1 30G 4.2G 26G 15% /
注意事項
EC2インスタンスに複数のボリュームをアタッチされている場合があります。そのような場合は、サイトのデーター・ファイルが保存されているボリュームがどれなのかを必ず特定をしてから作業を行ってください。
